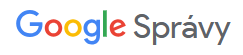Už je to dosť dávno, čo som si na tomto portáli prečítal článok “10 spôsobov ako využiť starý smartfón alebo tablet” a odvtedy skúšam vytvoriť niečo užitočné, z môjho tabletu, čo som dostal za 1€ od jedného z operátorov :-). Už to boli hodiny, čítačka kníh, noviny, ktoré som si prečítal pri telke a pod. Ale tento rok, po dovolenke, som sa rozhodol spraviť z neho fotorámik. Avšak sa mi nepozdávalo, aby sa na ňom fotky zobrazovali 24 hodín denne, keď 8 hodín spím, 8 hodín som v práci a bohvie koľko času som mimo domu. Na fotky sa pozriem len zlomok dňa a ten zvyšok by sa tablet zbytočne vybíjal. Tak som hľadal nejaký spôsob, aby sa fotky zobrazili len vtedy, keď je niekto blízko. Myslel som si, že na Google play bude množstvo “Photo slide” aplikácii s detekciou pohybu, veď ten môj nápad nie je až taký novátorský. No nenašiel som žiadnu (možno som zle hľadal). Našiel som zopár návodov ako spraviť niečo také pomocou Tasker-a, no žiadny sa mi nepodarilo zrealizovať. Po troch dňoch gúglenia a učenia sa ako sa vlastne pracuje s Tasker-om som vytvoril niečo, čo mi úplne vyhovuje a napĺňa všetky moje potreby. Rozhodol som sa preto napísať tento návod ako som vytvoril “Fotorámik s detekciou pohybu” aby som pomohol aj iným.
Potrebné aplikácie:
Návod začnem od poslednej aplikácie:
Photo Slides (Photo Frame)
Je možné si vybrať akúkoľvek inú aplikáciu na prezentáciu fotiek.
Vo Photo Slides sa na ľavej strane zobarazí možnosť Options, kde si každý môže nastaviť rýchlosť zmeny obrázkov (Slide display duration), ja som nastavil 10. Zobrazenie hodín (On-screen clock) ich farbu a umiestnenie. Pod Options sa nachádza Explore, kde si každý môže vybrať priečinky s obrázkami, ktoré chce prehliadať. Ostatné nastavenia nechávam na každom osobne.
Motion Detector
V Motion Detector je tiež veľké množstvo nastavení, pre tento účel je však potrebné len zapnúť Send v NOTIFICATION a zaškrtnúť Receive. A samozrejme v Settings vybrať prednú kameru (Camera → front). Dá sa zapnúť aj zvukové oznámenie detekcie pohybu, ale po čase to začne byť otravné, hlavne ak človek stojí pred tabletom. Odporúčam si ho nechať len na začiatku, keď chce človek otestovať, kde ho tablet už vidí a kde ešte nie.
Ešte je dobré si na ploche vytvoriť miniaplikáciu na vypnutie a zapnutie detekcie.
Secure Settings
Secure Settings potrebuje povolenie k pristupovaniu k určitým nastaveniam a odporúčam ešte skontrolovať či je povolené Wake Device (OPTIONS → Actions → Wake Device).
Tasker
A teraz samotný program v Tasker-i.
Ako prvé je potrebné vypnúť Beginner Mode (Menu → Preferences → odškrtnúť Beginner Mode).
Objavila sa záložka VARS, kde vytvoríme premennú. Klik na + a zadať názov premennej, napr. %run. Klik na %run a zadať hodnotu 0.
Na záložke PROFILES
+ → Event → System → Intent Received.
Môžete ignorovať všetko okrem Action. Tu treba zadať: org.jastrzab.move.ACTION_GLOBAL_BROADCAST (Pozor na veľké písmená).
Tlačidlom späť vyskočí ponuka New Task + → zadať meno, napr. Move Detect
Tlačidlom + pridáme postupne akcie (Action):
- + → Plugin → Secure Settings → klik na pero pri Configuration → Actions → Wake Device → Wake Type: Screen & Keyboard Lights On / Duration: 1 Second -> SAVE a klik späť
- + → App -> Launch App -> Photo Slides / Klik na If a kliknutím na pero vybrať premennú %run, klik na štvorček s vlnovkou, vybrať Equals, Value zadať 0 a klik späť
- + → Variables → Variable Set → kliknutím na pero vybrať premennú %run, pod To zadať 1 a klik späť
- + → Task → Wait → v tomto bode nastavíte ako dlho má bežať fotorámik, kým opäť zhasne (napr. 10 min) a klik späť
- + → Variables → Variable Set → kliknutím na pero vybrať premennú %run, pod To zadať 0 a klik späť
- + → App → Kill App → Photo Slides / Ak máte root, zakliknite Use Root a klik späť
- + → Display → System Lock
Pre šetrenie energie je možné ešte medzi 1. a 2. pridať vypnutie WiFi (+ → Net → WiFi → Set: Off)
Po návrate na profily je možné profil premenovať dlhým podržaním a potom NAME.
Občas sa stane, že prezeranie obrázkov vypnete a keď budete chcieť začať znova je dobré vytvoriť ešte jeden profil:
+ → Event → Display → Display Off.
Tlačidlom späť vyskočí ponuka New Task + → zadať meno, napr. Zhasne
- + → Variables → Variable Set → kliknutím na pero vybrať premennú %run, pod To zadať 0 a klik späť
- + → Task → Stop → perom vybrať Move Detect
A je to hotovo, teraz už len stačí zapnúť Motion Detector, zamávať pred kamerou a prezentácia by sa mala spustiť.
Ak vypnete prezentáciu počas jej behu, musíte vypnúť obrazovku, aby sa prenastavila premenná a program mohol bežať od začiatku.
Keď prezentácia skončí, podľa nastavení vo Wait (bod 4.), obrazovka zhasne. Ak však znova zaregistruje pohyb, znova sa všetko spustí.
Neskúšal som to spúšťať ako to bude fungovať ak bude v zariadení zapnutý nejaký zámok, či už pin, alebo obrázok.
Verím, že tento návod sa zapáči aj Vám. Ja som Tasker začal objavovať len počas tohto projektu, takže je dobre možné, že sa niektoré veci dajú spraviť inak, lepšie a efektívnejšie.
Pokojne mi píšte Vaše postrehy a nápady.