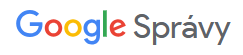Určite viete, že operačný systém Android prichádza s veľkým množstvom funkcií. Tie je však niekedy nutné povoliť, respektíve upraviť. Pre niektoré z nich dokonca platí, že bude lepšie, ak sú vypnuté. V tretej časti tohto článku si povieme o ďalších nastaveniach, ktoré by sme vám odporučili hneď zmeniť. Postup, ako nájsť jednotlivé nastavenia, platí pre smartfóny s čistým Androidom. Naše snímky obrazovky a postupy pochádzajú z modelu Google Pixel 6 Pro so systémom Android 13 Beta 3.3.
Pridajte si ďalšie prepínače do ovládacieho panelu, prípadne zmeňte poradie jednotlivých prepínačov
O tomto triku pravdepodobne viete. Keď stiahnete stavovú lištu smerom nadol, okrem svojich prichádzajúcich notifikácií uvidíte aj panely s prepínačmi alebo aj takzvané “ovládacie centrum”. Jednotlivé panely však viete usporiadať ako sa vám len zapáči a taktiež niektoré dlaždice ostali skryté v nastaveniach a možno by ste ich radi odhalili. Takže stiahnite stavovú lištu nadol z prakticky akejkoľvek obrazovky a kliknite na ikonku malej ceruzky (alebo pera). Následne kliknite a podržte prst na niektorej dlaždici. Mali by ste ucítiť jemnú vibráciu a odteraz môžete usporiadanie panelov v ovládacom centre meniť podľa svojich predstáv podobne, ako ikony na domovskej obrazovke. Keď prejdete trochu nižšie, v oddelenej sekcii zbadáte skryté dlaždice. V prípade, že by vám niektorá z nich prišila praktická, opäť na ňu ťuknite a podržte prstom, až dokým neucítite vibráciu a presuňte ju nahor k ostatným aktívnym panelom.
Zapnite si gestá a naučte sa s nimi pracovať
Gestá sú už neodmysliteľnou súčasťou každého moderného smartfónu. Niektoré z nich však ostali možno neaktivované v nastaveniach a existuje šanca, že by vám prišli praktické. Prejdite do nastavení svojho telefónu. Po swipovaní nadol kliknite na “Systém” a následne na “Gestá”. Tu skontrolujte, aké gestá máte k dispozícii a prípadne si požadované aktivujte a vyskúšajte si to. Upozorňujeme, že je dosť možné, že na vašom zariadení sa sekcia s gestami bude nachádzať niekde inde. Dobrým spôsobom ako ich nájsť je napísať do vyhľadávacej lišty v nastaveniach výraz “Gestá” a systém vás nasmeruje priamo do požadovanej časti nastavení.
Nastavte si automatické zapínanie Wi-Fi v blízkosti známej siete
V druhej časti nášho seriálu sme vám odporúčali zakázať vyhľadávanie sietí Wi-Fi. Ak ste tak spravili, pravdepodobne ste ušetrili nejaké to percento z batérie, no prišli ste zároveň o šikovnú funkciu, o ktorej si teraz niečo povieme. Je už na vás, či si ju zapnete alebo radšej ušetrite menšiu časť energie. Prejdením do nastavení, konkrétnejšie do sekcie “Sieť a internet” -> “Internet” -> “Nastavenia siete” môžete aktivovať funkciu “Zapínať Wi-Fi automaticky”. Táto šikovná vymoženosť zabezpečí automatické zapnutie Wi-Fi v prípade, že sa priblížite k zapamätanej bezdrôtovej sieti. Ušetríte tak spotrebu dát v prípade, že si po príchode domov zabudnete zapnúť Wi-Fi a vypnúť mobilné dáta. Nemusí to však byť nutne vaša domáca sieť, ale napríklad aj Wi-Fi v obľúbenej kaviarni. Telefón sa automaticky k nej pripojí a vy ušetríte svoj dátový balíček. Je taktiež známe, že smartfón pripojený k Wi-Fi spotrebuje menej energie, ako keď využíva mobilnú dátovú sieť.
Spárujte si Google Správy so svojim počítačom
Posledná dva tipy sú určené pre používateľov aplikácie na SMS a MMS s názvom Google Správy. Tá sa v predvolenom stave nachádza na veľkom množstve Android zariadení, vrátane väčšiny modelov od Samsungu či Xiaomi. Nainštalovať si ju však môžete na akýkoľvek moderný Android telefón, podporujúci Google služby (používatelia novších Huawei smartfónov, ospravedlňujeme sa). Prijímať a odosielať SMS či MMS správy môžete aj zo svojho počítača. Ako na to? Otvorte Google Správy a kliknite na rozšírené menu s ikonou troch bodiek v pravom hornom rohu. Ťuknite na “Párovanie zariadenia”. Vo svojom počítači otvorte webovú aplikáciu messages.google.com/web. Zoberte svoj smartfón a kliknite na tlačidlo “Skener QR kódov” a naskenujte QR kód, ktorý sa vám zobrazí na obrazovke počítača. Po jeho naskenovaní je všetko hotové. Ak budete chcieť odoslať správu alebo nejakú prečítať, opäť otvorte spomínanú webovú aplikáciu Google Správy.
Povoľte četové funkcie v aplikácii Google Správy (RCS správy)
Google Správy sú skvelým nástrojom na odosielanie a prijímanie nielen SMS a MMS správ, ale aj takzvaných RCS správ, takže ide o akýsi iMessage pre Android smartfóny. Ak si budete písať s niekym, kto taktiež Google Správy využíva, budete môcť vidieť, či si druhá strana správu prečítala a či práve napríklad píše. Navyše, takéto četovanie je úplne zdarma, avšak je požadované internetové pripojenie. V prípade, že by druhá strana správu dlhšiu dobu neprijala, bude vám ponúknutá možnosť správu odoslať ako klasickú SMS alebo MMS. Urobiť tak však môžete aj pred odoslaním správy, a to dlhším podržaním na tlačidle pre odoslanie v tvare šípky. Hlavné však je mať četové funkcie povolené.
V aplikácii teda kliknite na rozšírené menu s ikonou troch bodiek v pravom hornom rohu a následne na “Nastavenia”. Prejdite do časti “Četové funkcie” a skontrolujte, či máte všetko povolené. V prípade, že si neželáte odosielať potvrdenia o prečítaní, respektíve informáciu o tom, že píšete, v tejto sekcii to viete jednoducho deaktivovať. Ako sme už spomínali, “Správy automaticky znova posielať ako textové (SMS/MMS)” je taktiež dôležité mať povolené v prípade, že by druhý strana bola offline.
Tak a to by bolo na dnes z tipov všetko. Rozhodne si nezabudnite pozrieť predošlé diely, ak ste ich ešte nevideli. Želali by ste si, aby sme na túto tému robili seriál na pravidelnejšej báze aj s pokročilejšími postupmi? Dajte nám vedieť v komentároch.