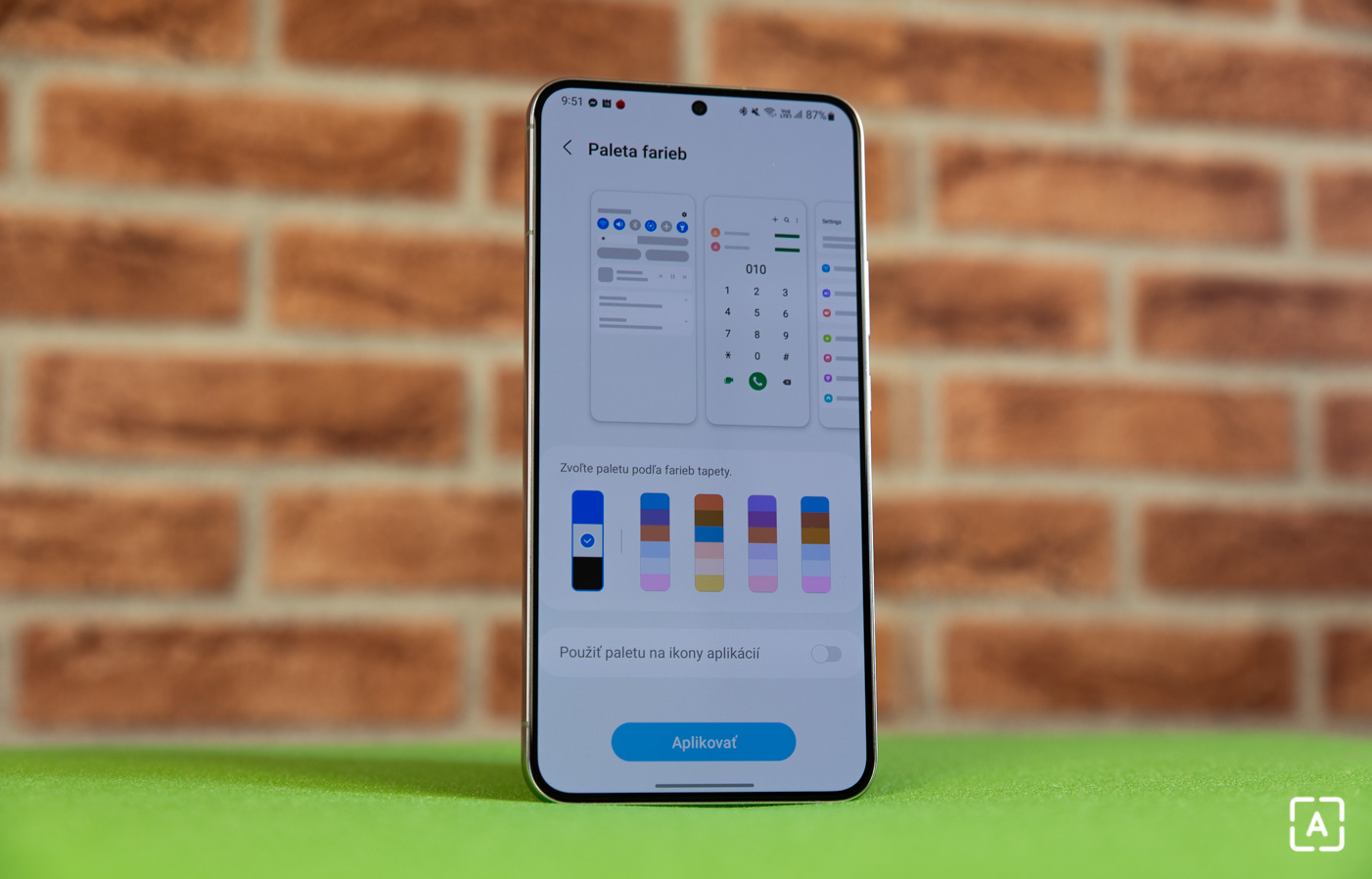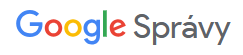Nadstavba One UI od juhokórejského giganta Samsung si od vzniku prešla viacerými zmenami. Kým kedysi patrila medzi menej populárne nadstavby, dnes si ju začínajú obľubovať aj jej kritici. A niet divu, vyzerá dobre, je nabitá zaujímavými a užitočnými funkciami, no zároveň je dobre optimalizovaná a ponúka skvelý používateľský zážitok. Portál Android Police si pre majiteľov zariadení od Samsungu pripravil zopár tipov, ako si používanie smartfónu spríjemniť a prispôsobiť podľa seba.
Zoraďte menu s aplikáciami podľa abecedy
Menu s aplikáciami na zariadeniach od Samsungu predvolene zobrazuje aplikácie v takom poradí, v akom si ich zoradíte vy. Existuje však možnosť nechať aplikácie zoradiť podľa abecedy, čo môže byť užitočné napríklad v prípade, že na Samsung prechádzate od iného výrobcu. Toto nastavenie nájdete v pravom hornom rohu menu, kde sa pod ikonou troch bodiek skrývajú možnosti Zoradiť a potom Abecedné poradie.

Prispôsobte si veľkosť mriežky
Ak sa vám ikony aplikácií, či už na domovskej obrazovke alebo v menu, zdajú byť príliš veľké alebo malé, môžete si upraviť veľkosť mriežky. Predvolené nastavenie výrobcu je 4×5, no k dispozícii je aj niekoľko ďalších veľkostí. Stačí podržať prázdne miesto na vašej domovskej obrazovke a klepnúť na tlačidlo Nastavenia.

Zmeňte predvolený prehliadač
Samsung Internet je síce fajn, no ak ste v minulosti používali alebo používate na iných zariadeniach iný prehliadač, zrazu by ste prišli o celú históriu, záložky, uložené heslá či spôsoby platby. Ak chcete mať aj naďalej prístup k týmto údajom, v prvom rade si musíte nainštalovať z obchodu Google Play nový prehliadač podľa vášho výberu. Následne podržte jeho ikonu a ťuknite na ikonu “i”. Zariadenie vám otvorí aplikáciu systémových nastavení, kde je potrebné kliknúť na možnosť Aplikácia prehliadača a následne sa zobrazí nastavenie predvoleného prehliadača.
Vyskúšajte inú klávesnicu
Opäť podobný prípad ako s používaním prehliadača od Samsungu. Aj klávesnica výrobcu je fajn, no používateľom, ktorí sú z iných smartfónov zvyknutí napríklad na Gboard, nemusí zmena vyhovovať. Našťastie Samsung vás nenúti používať jeho klávesnicu a z obchodu Play si môžete stiahnuť akúkoľvek inú. Následne ju len podľa pokynov na obrazovke nastavte ako predvolenú.
Zmeňte, čo sa stane po stlačení tlačidla napájania
Tlačidlo napájania na novších telefónoch od Samsungu v skutočnosti nezobrazí ponuku napájania, ale namiesto toho zapne hlasového asistenta Bixby. V prípade, že nie ste veľkým fanúšikom hlasových asistentov alebo preferujete Google Asistenta, viete zapínanie Bixbyho pomocou tlačidla napájania zakázať. Túto možnosť nájdete po potiahnutí nadol pre zobrazenie notifikačnej lišty, kde sa po opätovnom potiahnutí vpravo hore zobrazí ikona napájania. Kliknite na ňu a potom na možnosť „Nastavenia bočného tlačidla“ v dolnej časti obrazovky.
Upravte panel s rýchlymi nastaveniami
V paneli s rýchlymi nastaveniami, ktorý sa zobrazí po potiahnutí smerom nadol z hornej časti obrazovky, sa okrem iného nachádza aj slider na úpravu jasu. Nezobrazí sa však hneď spolu s notifikáciami a najdôležitejšími nastaveniami, ale až po druhom potiahnutí nadol. V nastaveniach je možné zmeniť jeho umiestnenie tak, aby sa po potiahnutí zobrazil hneď. Stačí potiahnuť dvakrát pre úplne rozbalenie notifikačnej lišty a následne hore kliknúť na na tri bodky, za ktorými sa ukrýva možnosť Rozloženie rýchleho panela. Odtiaľto taktiež môžete prispôsobiť tlačidlá na ovládanie zariadení a médií.

Povoľte zobrazenie celých upozornení
Ak dostanete upozornenie počas toho ako máte zapnutú obrazovku, v hornej časti displeja sa zobrazí maličký banner zobrazujúci časť jeho obsahu. Keď ide o správu, môžete na ňu odpovedať prostredníctvom rýchlych odpovedí alebo ju jednoducho označiť ako prečítanú, no až po kliknutí na malú šípku v pravej časti banneru. Našťastie pre vás v nastaveniach systému, v časti Oznámenia môžete vzhľad prichádzajúcich upozornení zmeniť. Následne budú väčšie a prístup k rýchlym akciám sa zobrazí aj bez nutnosti upozornenie manuálne rozbaliť.

V rovnakom duchu zariadenia výrobcu skrývajú obsah upozornení na uzamknutej obrazovke. A ak ich chcete rozbaliť a prečítať si ich, musíte zapnúť obrazovku a klepnúť na jednotlivé upozornenia. V prípade, že by ste boli radšej, ak by sa celý obsah oznámení zobrazil automaticky, prejdite do aplikácie Nastavenia, potom do sekcie Zamknutá obrazovka, kde je potrebné klepnúť na možnosť Oznámenia.
Zvýšte časový limit obrazovky
Tento tip platí nie len pre majiteľov zariadení značky Samsung, ale všeobecne pre používateľov Androidu. Väčšina výrobcov, vrátane Samsungu, v snahe zlepšiť výdrž batérie a predísť zbytočnému opotrebovaniu obrazovky predvolene nastavia časový limit obrazovky na 30 sekúnd. V nastaveniach telefónu v časti Displej však toto nastavenie môžete zmeniť, ak sa vám tento limit zdá príliš krátky.
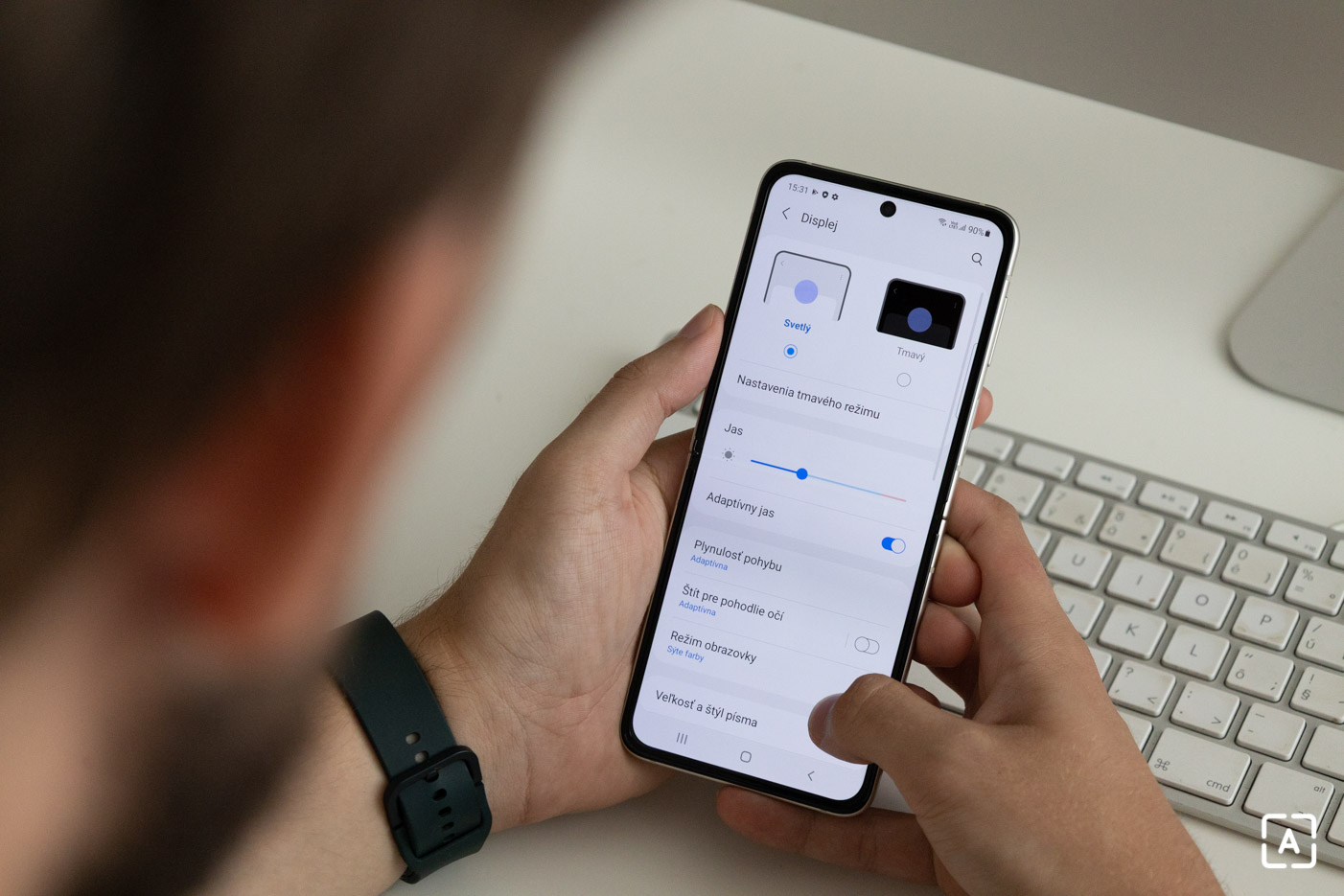
Vypnite bočný panel
Bočný panel na strane obrazovky šikovne ukrýva rýchly prístup k aplikáciám. Užitočná funkcia, no počas používania smartfónu sa vám ľahko môže stať, že panel otvoríte omylom. Ak nie ste fanúšikom bočného panela a pridáva vám do života len zbytočné nervy, môžete ho vypnúť v aplikácii Nastavenia, kde stačí vyhľadať spojenie „bočné panely“.
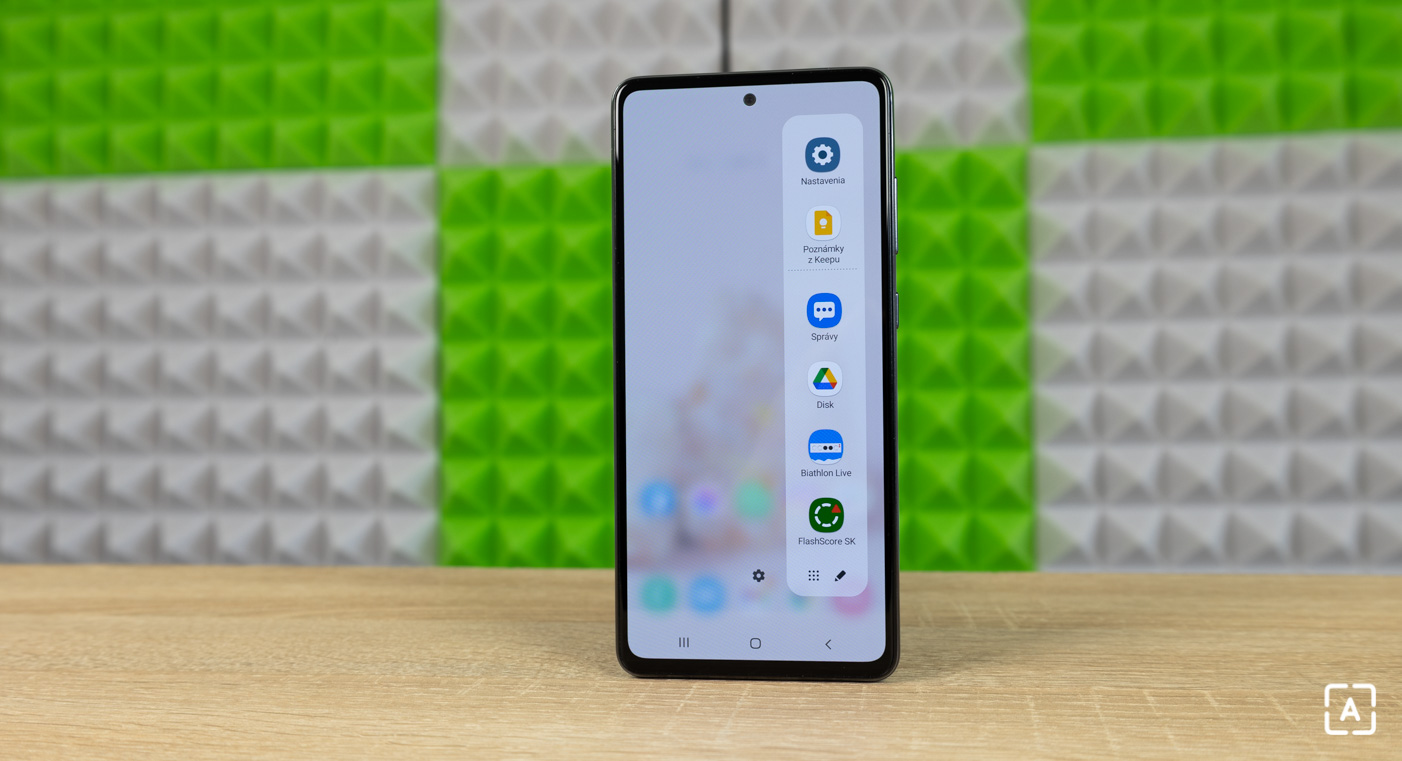
Povoľte gestá
Ovládanie gestami je tu s nami už nejaký ten čas, no Samsung stále na niektorých zariadeniach presadzuje „staromódnu” navigáciu tlačidlami. Tlačidlá alebo gestá, ak už je vaša voľba akákoľvek, spôsob navigácie môžete kedykoľvek zmeniť v aplikácii Nastavenia. Tam do vyhľadávacieho poľa zadajte výraz „navigačný panel“.
Zakážte uspávanie nepoužívaných aplikácií
Čím viac aplikácií v telefóne máte, tým väčší dopad môžu mať na výkon a výdrž batérie zariadenia. Samsung preto prišiel s funkciou „hlbokého spánku“, ktorá dlhšie nepoužívané aplikácie uspí. Na zlepšenie výkonu a výdrže je to ideálne, avšak funkcia má aj jednu veľkú nevýhodu. Ak je činnosť aplikácie na pozadí obmedzená, nemusí správne alebo vôbec zobrazovať upozornenia napríklad na prichádzajúce správy. Teda v prípade, že ste v minulosti narazili na problém s upozorneniami alebo sa mu len chcete vyhnúť, funkciu vypnite v Nastaveniach v časti Starostlivosť o batériu a zariadenie. V tejto sekcii klepnite na možnosť Batéria a potom na Limity používania na pozadí.
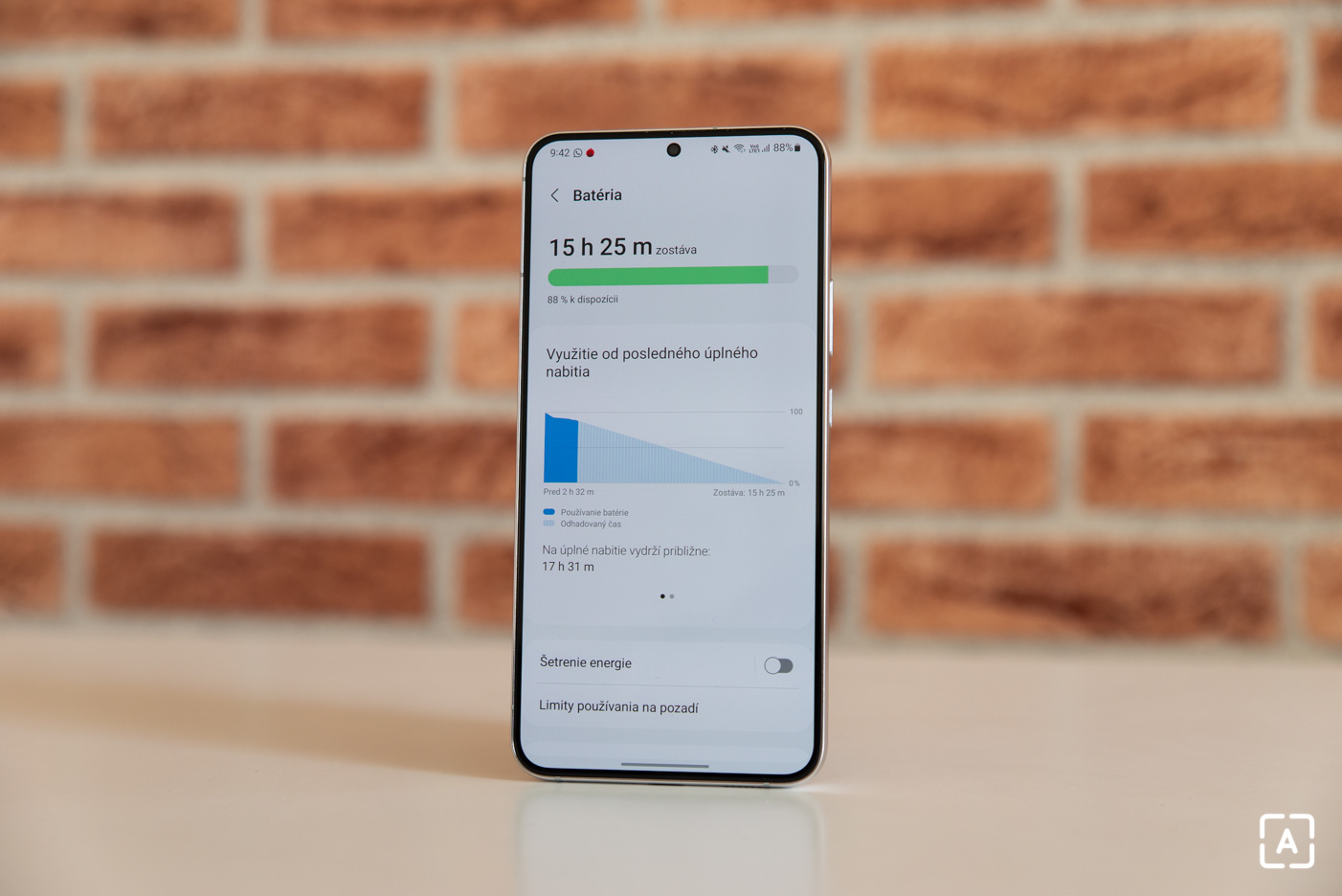
Prispôsobte si farby používateľského prostredia
Majitelia smartfónov s Androidom 12 okrem iných noviniek pri tomto vydaní operačného systému získavajú aj možnosť zmeniť farby používateľského prostredia. Prostredníctvom dynamických tém systém dokáže vygenerovať farebnú paletu na základe vašej tapety. V nastaveniach navyše môžete vybrať z niekoľkých variácií, ak sa vám tá prvá veľmi nepozdáva. Prístup k tejto funkcii získate podržaním prázdneho miesta na domovskej obrazovke, ťuknutím na možnosť Tapeta a štýl v ľavom dolnom rohu a potom na tlačidlo Paleta farieb.