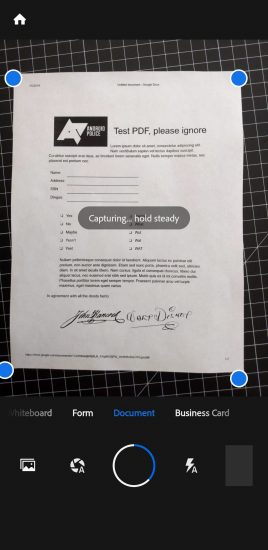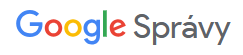Aj keď máme 21. storočie a veľa pracovných vecí je možne riešiť digitálne, tak sa stále ľudia nevyhnú v pracovnom alebo súkromnom prostredí veľkému množstvu fyzických dokumentov. Pokiaľ ich nechce niekto neustále ťahať so sebou, alebo len potrebuje ich zálohu v digitálnej forme, tak mu fotoaparát jeho Android smartfónu v spojení s aplikáciami z obchodu Google Play môže poskytnúť jednoduché riešenie. V nasledujúcom článku si predstavíme dve aplikácie, ktoré fotoaparátom zosnímaný dokument prevedú do formátu PDF.
Google Disk
Asi najjednoduchším spôsobom je aplikácia spoločnosti Google, ktorú má veľa smartfónov predinštalovanú už od výroby. Google Disk je skutočne univerzálnou aplikáciou a má medzi základnými funkciami aj prevod dokumentov do formátu PDF. Výhodou je, že naskenované dokumenty ukladá priamo v rámci Google Disku vášho Google účtu. Postup skenovania je jednoduchý:
- Otvoríte aplikáciu Google Disk.
- Stačíte ikonku + v pravom dolnom rohu.
- Vyberiete položku oskenovať a dáte aplikácií príslušné povolenia.
- Po presmerovaní do aplikácie Fotoaparátu odfotografujete dokument.
- Následne potvrdíte miesto jeho uloženia.
Pomocou funkcie OCR (optical character recognition) v Google Dokumentoch môžete následne skonvertovať uložený PDF súbor do podoby s textom vhodným k jednoduchému kopírovaniu.
Adobe Scan
Druhým riešením je Adobe Scan od spoločnosti Adobe. Táto aplikácia má funkciu OCR (optical character recognition) priamo integrovanú, dokáže skonvertovať aj fotografie už uložené v smartfóne a automatický na nich dokumenty orezať. Postup je nasledovný:
- Otvoríte aplikáciu Adobe Scan
- Vyberiete si, či chcete oskenovať dokument, vizitku, tabuľu alebo inú vec.
- Namierite fotoaparát na dokument, ktorý Adobe Scan automatický detekuje a po okrajoch oreže.
- Následne už iba ťuknete na obrazovku a aplikácia dokument zosníma. Výhodou je, že okamžite môžete skenovať ďalšie dokumenty.
- Ak ste so skenovaním hotový, tak stačí v pravom dolnom rohu kliknúť na galériu zoskenovaných dokumentov a následne ich dodatočne upraviť a uložiť do PDF.