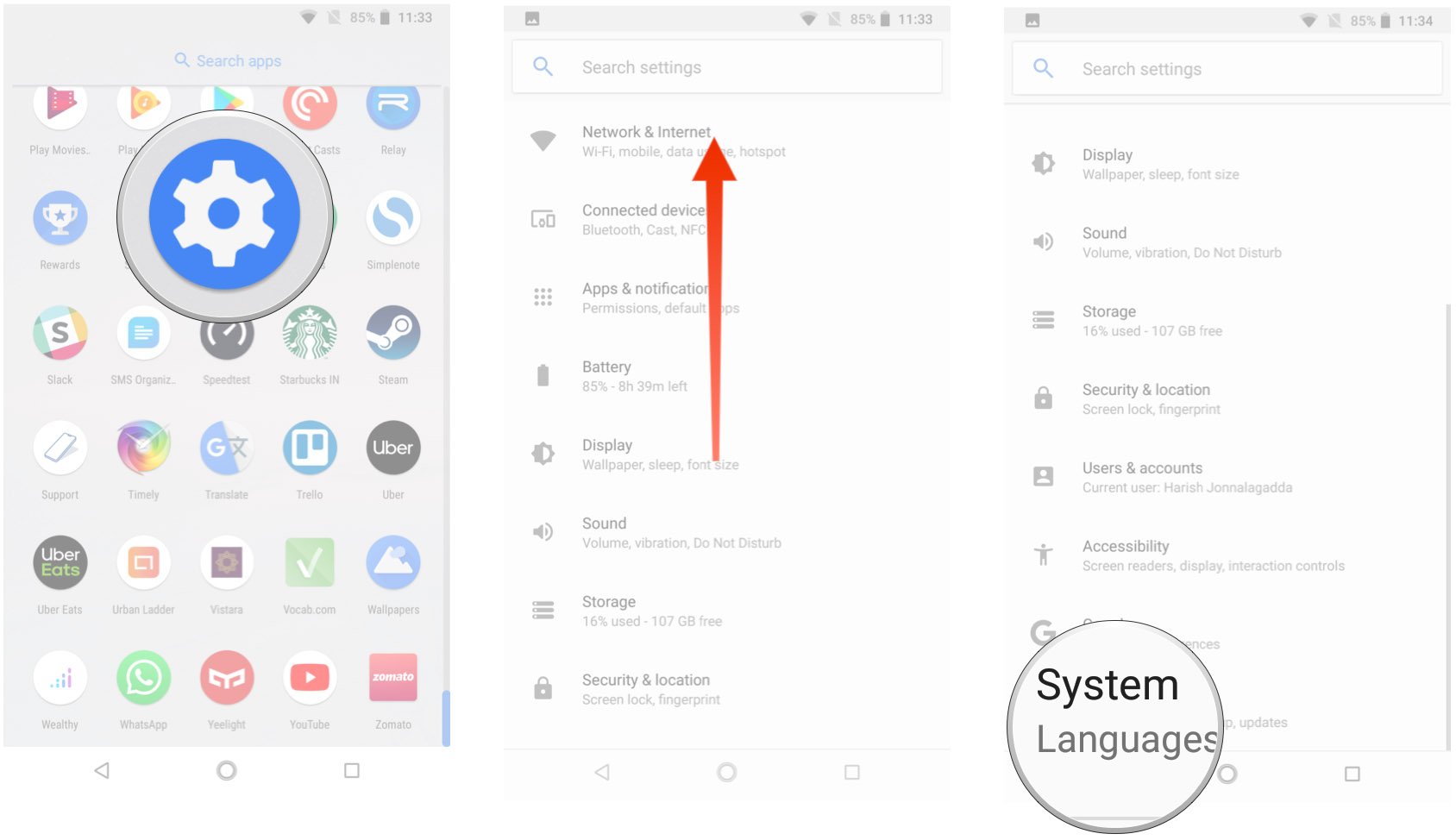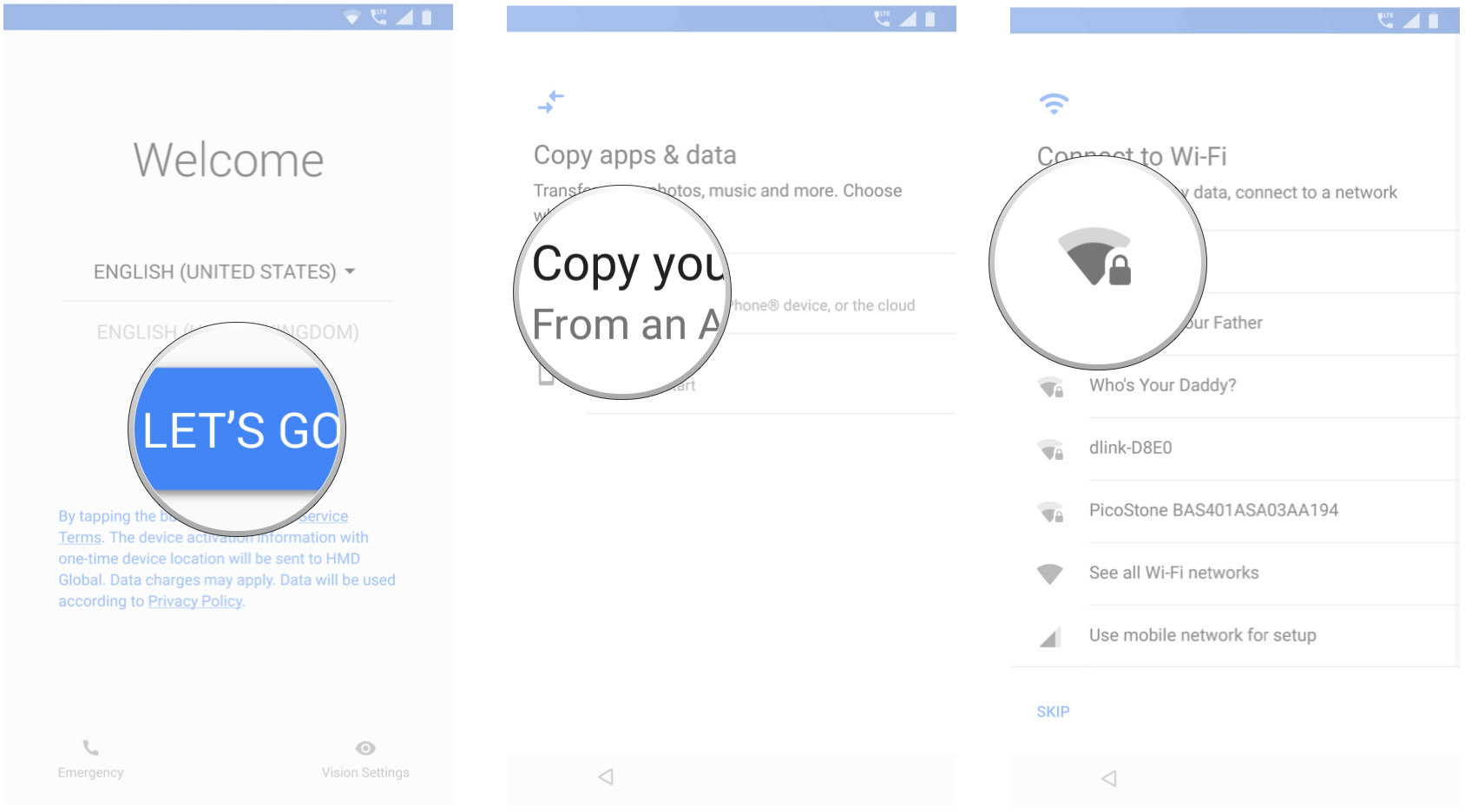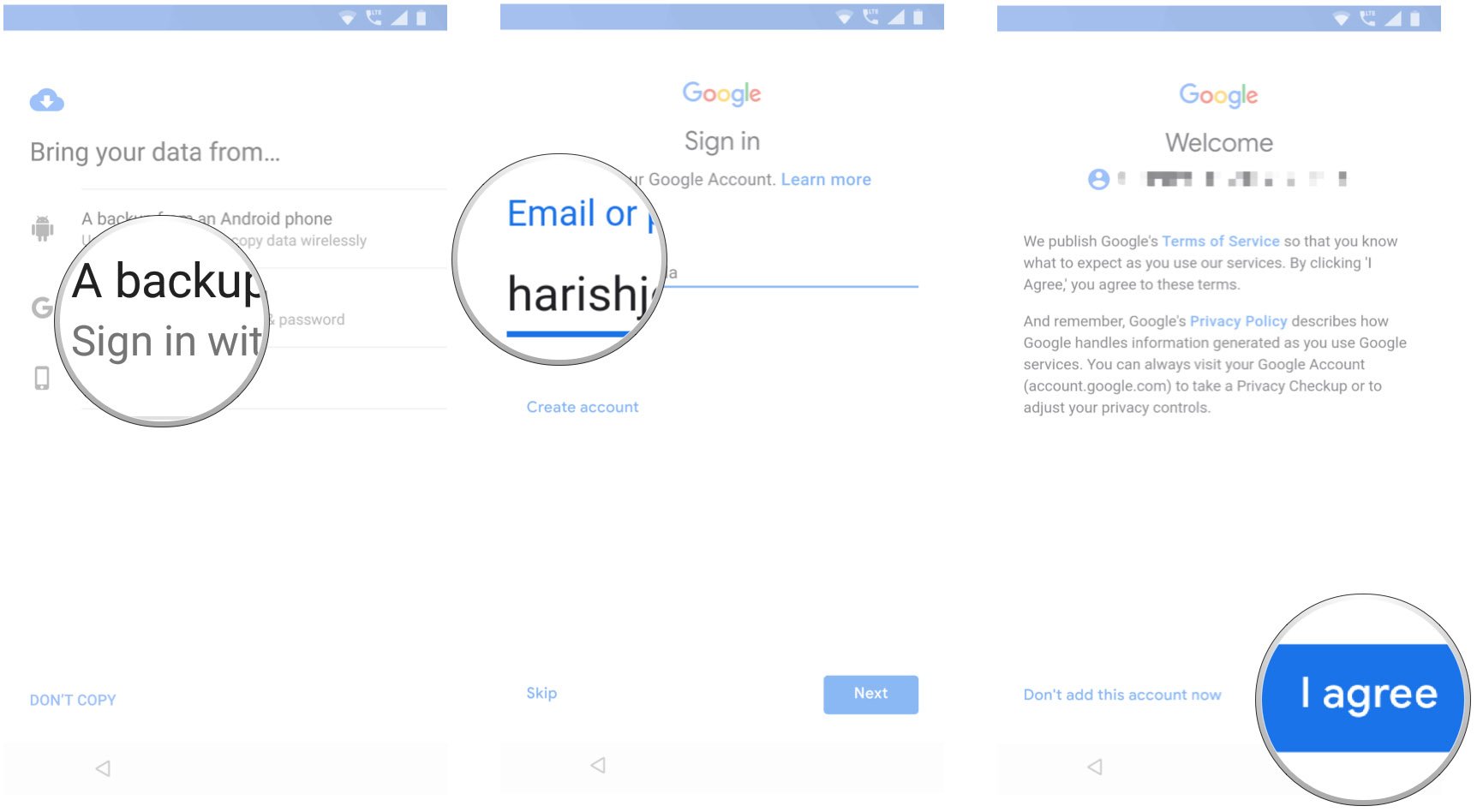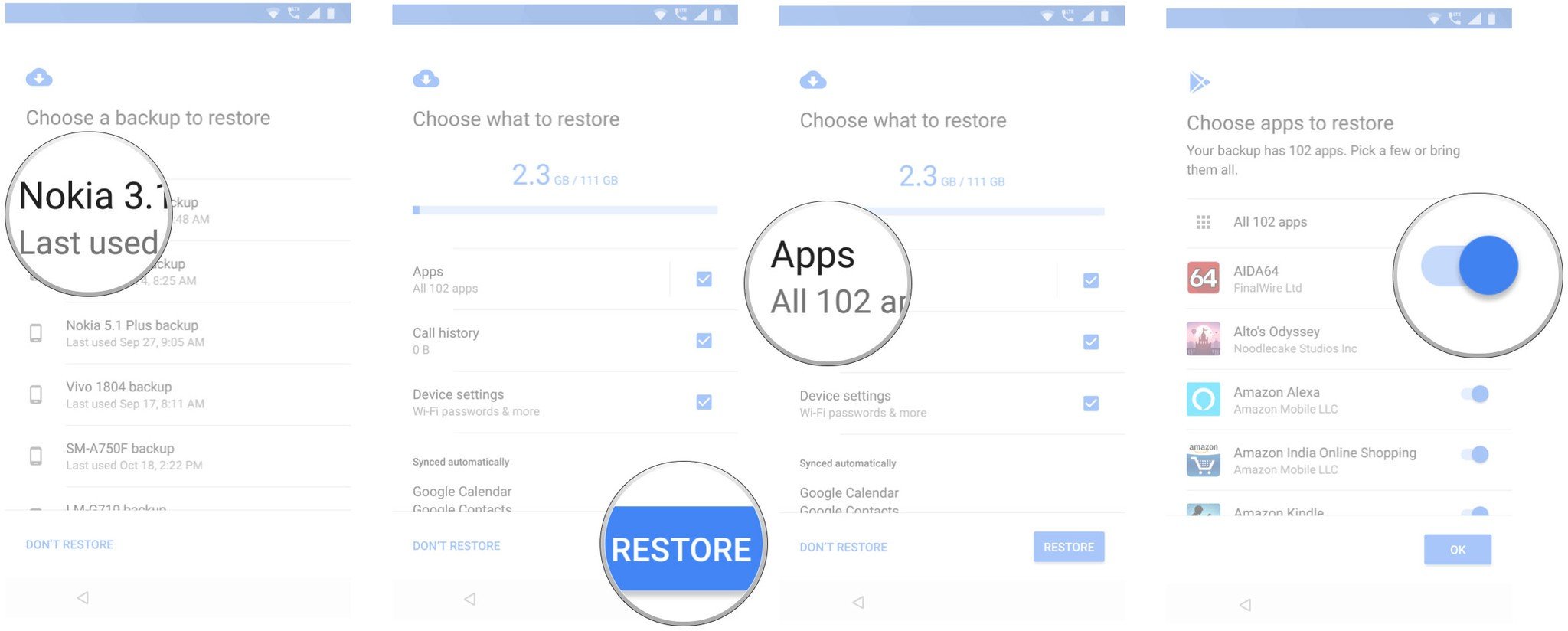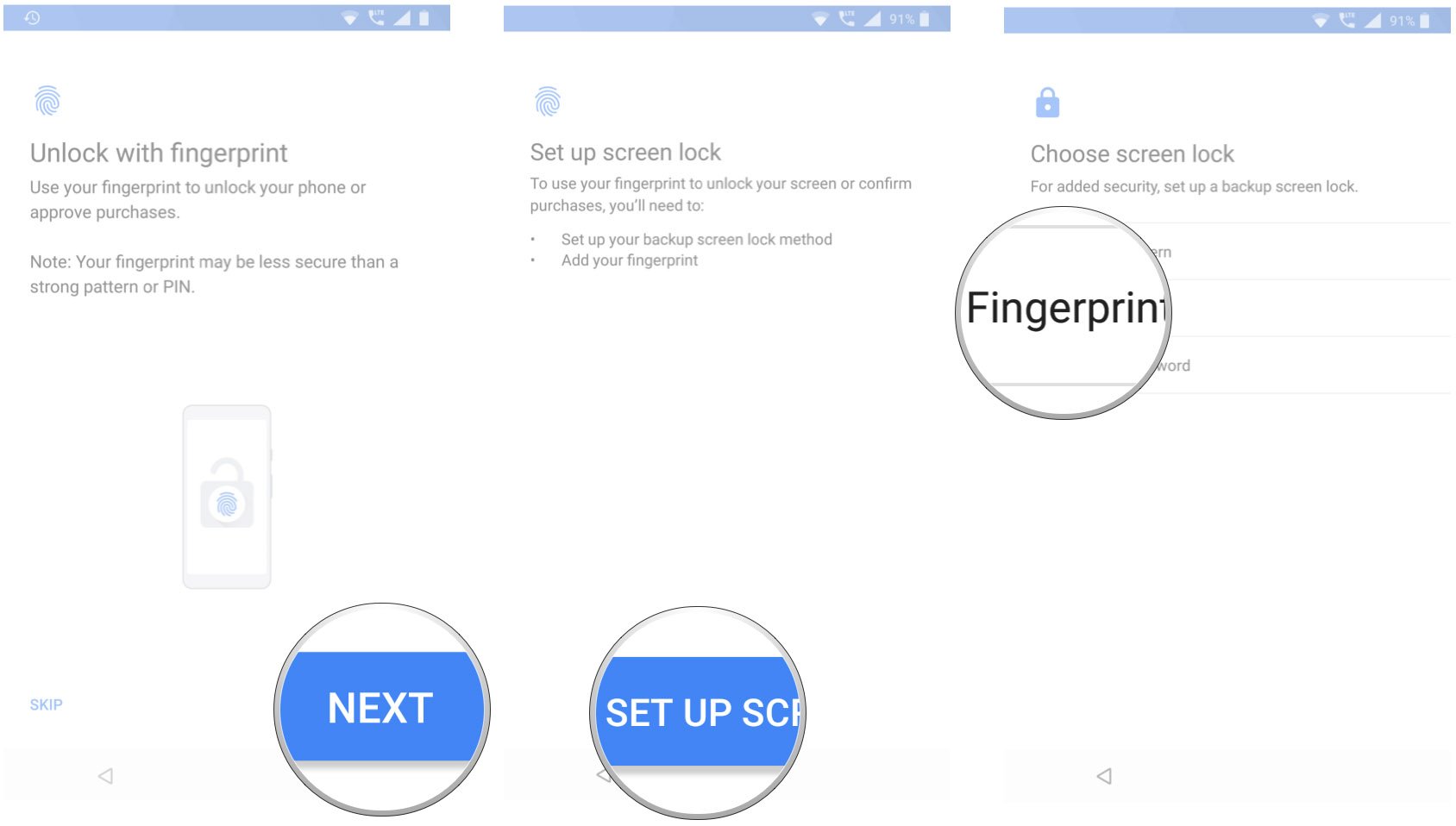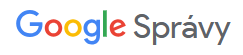Či už si kupujete nový telefón alebo ste svoj aktuálny museli dať z nejakého dôvodu do výrobných nastavení, svoje dáta by ste v akejkoľvek z týchto dvoch situácii hľadali márne. Situácia s obnovou dát je však najmä s novšími verziami Android-u pomerne jednoduchá a celý proces vám zaberie len niekoľko kliknutí. Ešte pred prvým spustením systému vám Android túto možnosť dáva, no rovnako tak ju nájdete aj priamo v nastaveniach pod funkciou Záloha a obnova, ktorú môžete využiť aj vtedy, ak ste sa o obnovu nepokúsili hneď na začiatku. Najskôr ju však musíte zapnúť na vašom starom zariadení. Web AndroidCentral k tomu spracoval jednoduchý návod.
Zapnutie funkcie Záloha a obnova
Ešte predtým, ako sa pustíte do obnovovania aplikácií a nastavení, musíte sa uistiť, že túto funkciu máte zapnutú na svojom pôvodnom telefónu. Zariadenie tak najskôr musí všetky dáta nahrať na Google Drive, odkiaľ ich neskôr bude môcť obnoviť.
- Otvorte Nastavenia – ikona ozubeného kolečka.
- Preskrolujte sa nižšie
- Kliknite na Systém.
![nastavenia, system android]()
Zdroj: Androidcentral.com - Kliknite na možnosť Záloha a obnova
- Uistite sa, že záloha na Google Drive je aktíva a vyberte si Google účet, na ktorý má byť vykonaná.
- Ak ste funkciu nemali zapnutú, zálohovanie bude spustené.
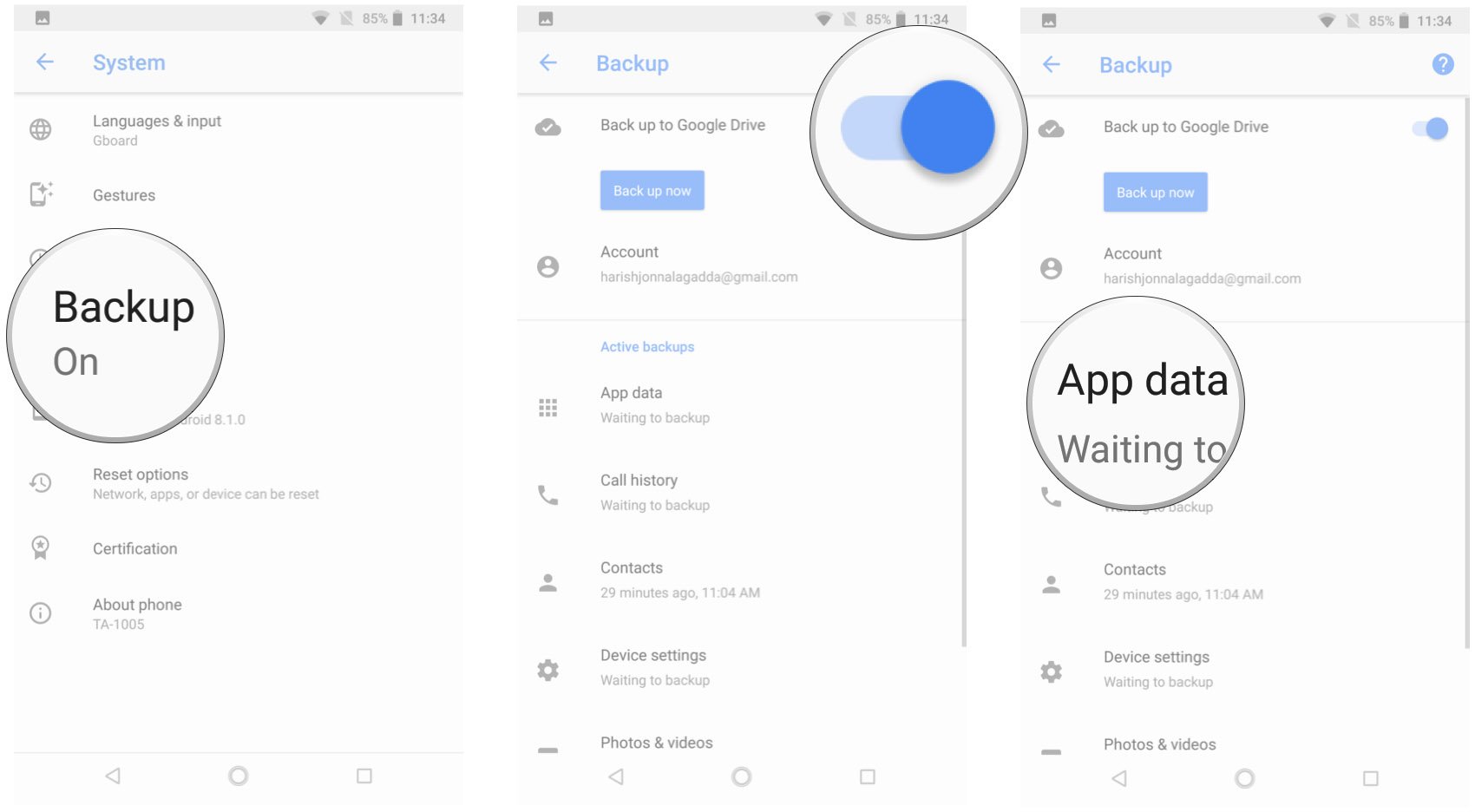
Presné umiestnenie vyššie spomínaných možností sa môže líšiť od nadstavby Androidu. Napríklad nastavenia nájdete buď medzi aplikáciami, na domovskej obrazovke alebo v lište notifikácií. Samotná možnosť Záloha a obnova sa môže nachádzať pod systémom, ale aj v rámci informácií o telefóne. Najrýchlejšie sa k funkcii dostanete cez vyhľadávanie v rámci Nastavení, ak vaše zariadenie túto možnosť ponúka.
Ako zahájiť obnovu na novom Android zariadení
Ako sme spomenuli na začiatku článku, funkciu obnovy nastavení a aplikácií vám systém ponúkne pri úvodnom spustení zariadenia, no dostať sa k nej môžete aj dodatočne cez nastavenia. Tentokrát však počítame s tým, že využijete prvú možnosť a obnovu nebudete odkladať.
- Vyberte si jazyk a kliknite na tlačidlo Začať.
- Kliknite na možnosť Kopírovať vaše dáta.
- Ešte pred spustením sa musíte pripojiť na Wi-Fi sieť.
![vyber jazyka, nastavenia wifi, android, zaloha a obnova]()
Zdroj: Androidcentral.com - Na ďalšej obrazovke si môžete vybrať jednu z dostupných možností obnovenia. Dáta totiž môžete obnoviť aj priamo zo zariadenia, ktoré ste doteraz používali. Návod však pokračuje funkciou Záloha z cloudu.
- Prihláste sa do svojho Google účtu, na ktorý ste vykonali zálohu dát.
- Pokračujte kliknutím na Súhlasím s podmienkami používania služieb Google.
![zaloha a obnova, android]()
Zdroj: Androidcentral.com - Uvidíte zoznam možností obnovenia. Vyberte si pre vás najvhodnejší.
- Kliknite na možnosť Obnoviť, ak chcete obnoviť všetky dáta z predchádzajúceho zariadenia.
- Ak chcete obnoviť len vybrané aplikácie, pod záložkou Aplikácie vyberte konkrétne tie, ktoré chcete obnoviť.
![záloha a obnova aplikacii]()
Zdroj: Androidcentral.com - Týmto krokom sa spustila obnova na pozadí. Medzičasom si môžete nastaviť zámok obrazovky.
- Kliknite teda na možnosť Nastaviť zámok obrazovky.
- Vyberte si možnosť, ktorú chcete využívať. Vzor, číselný kód, odtlačok prsta či iný biometrický údaj, v závislosti od vášho zariadenia.
![nastavenie odomykania obrazovky]()
Zdroj: Androidcentral.com - Ďalej si môžete nastaviť Google Assistant. Ten však podporuje iba komunikáciu v anglickom jazyku.
- Pre začiatok spustite nastavenie Voice Match.
- Natrénujte vášho asistenta, aby rozpoznal váš hlas a kliknite na dokončiť.
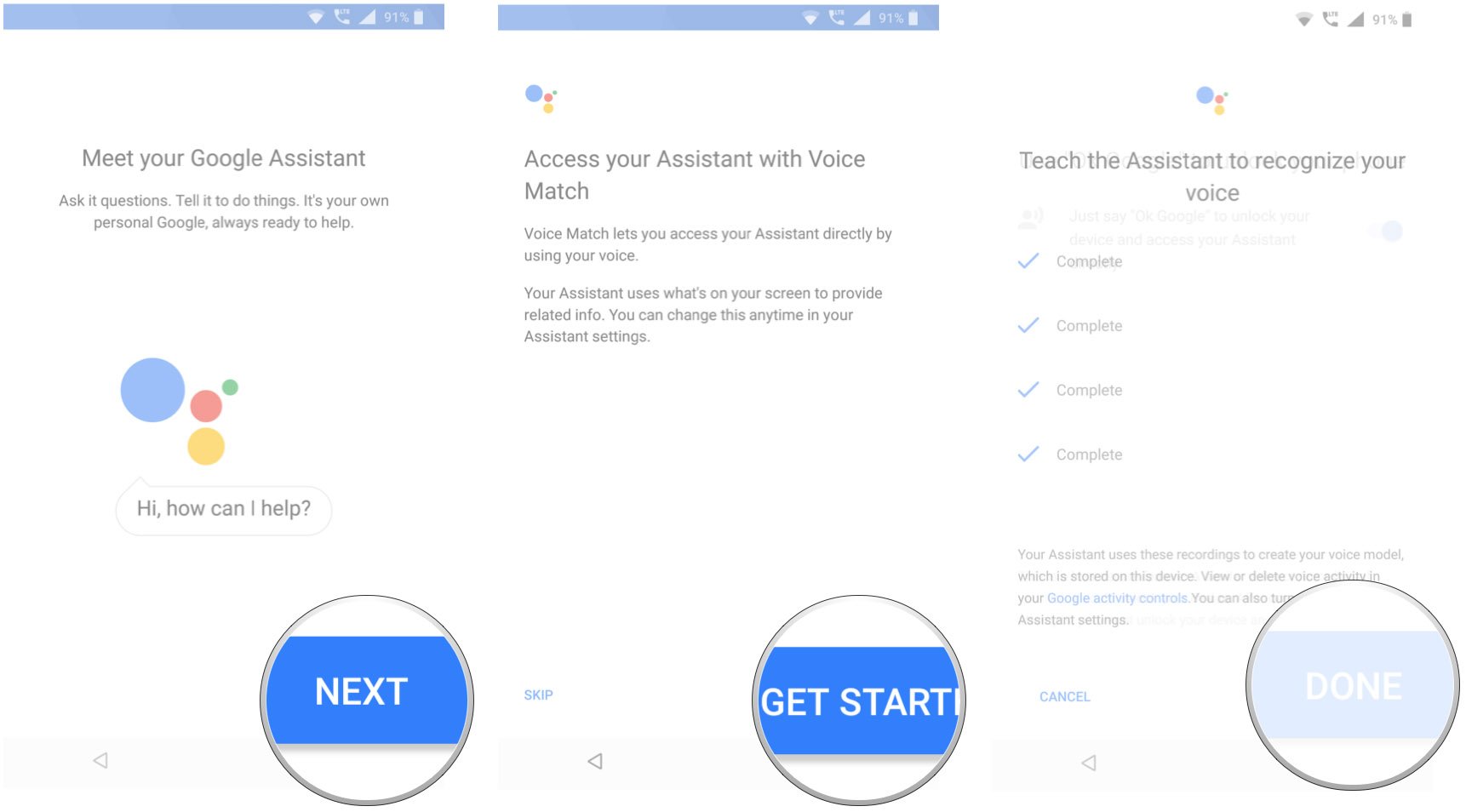
Tým to sa celý proces skončí. Čas, za ktorý sa zariadenie stihne obnoviť závisí najmä od dvoch faktorov – rýchlosť internetu a výkon zariadenia. Samozrejme, veľkú rolu hrá aj počet zálohovaných aplikácií, no to je priamo naviazané na práve tieto dve hodnoty. Ak máte v súvislosti so zálohou pochybnosti o bezpečnosti vašich dát, tak Google sa samozrejme snaží dodržať všetky štandardy, ktoré sú aj pri zálohe na Google Drive dodržané. Samotný proces a konkrétne servery zálohy sa môžu líšiť v závislosti od výrobcu mobilného telefónu a v takej situácii už Google nemá kontrolu nad dodržaním všetkým bezpečnostných pravidiel. Najpredávanejšie či známe značky ako Samsung, Xiaomi, LG, Motorola alebo Nokia však používajú totožné postupy, aké sú uvedené aj v tomto návode.
Kúpili ste dieťaťu nový smartfón? Pripravili sme návod, ako môžete mať jeho / jej aktivity pod kontrolou.