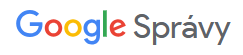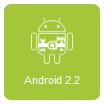 Android Market sa rozbieha. V marci naň pribudlo viac než 9000 aplikácií, dvakrát toľko ako mesiac skôr. Vzhľadom k obrovskému množstvu nových Android telefónov prichádzajúcich na trh v tomto roku to nevyzerá, že by sa tento trend v dohľadnej dobe zmenil.
Android Market sa rozbieha. V marci naň pribudlo viac než 9000 aplikácií, dvakrát toľko ako mesiac skôr. Vzhľadom k obrovskému množstvu nových Android telefónov prichádzajúcich na trh v tomto roku to nevyzerá, že by sa tento trend v dohľadnej dobe zmenil.
Nedávno Google oznámil, že pošle Nexus One alebo Droid telefón zdarma vývojárom, ktorí majú aplikácie s hodnotením viac ako 3,5 hviezdičiek a viac ako 5000 stiahnutí – čím podnecujú ľudí, aby sa stali (dobrými) Android vývojármi.
Chcete vedieť, ako písať aplikácie pre Google Android?
Android aplikácie sú napísané v jazyku Java – relatívne ľahko naučiteľný, pre nových programátorov veľmi priateľský jazyk. Okrem možnosti dostať Nexus One zadarmo a ďalšieho peňazí z predaja aplikácie môžete skutočne prispieť k Android komunite. Ak máte inovatívne myšlienky a túžbu vidieť ako sa rozšíria, Android market je tu pre vás! Začnime poporiadku, vašou prvou Android aplikáciou.
Spravme si trošku prehľad, než sa dostaneme k samotnému písaniu Google Android aplikácií. Android aplikácie (podobne ako takmer všetky mobilné aplikácie) sú vytvárané na počítači – PC alebo Mac (všeobecne) – a potom skompilované a poslané do zariadenia na testovanie. Ak ešte nemáte Android telefón, existujú emulátory, ktoré ho simulujú na počítači, čo znamená, že stále môžete vyvíjať Android hry alebo aplikácie aj bez investície do telefónu.
Krok 1: Stiahnutie Eclipse
Pre tento tutoriál budeme používať Eclipse, pretože úprimne povedané, je to práve teraz najjednoduchší vývojový nástroj pre Android. Prepáčte mi, ak ste NetBeans programátor a myslíte si niečo iné, ale budeme používať Eclipse.
Stiahnuť Eclipse IDE pre Java vývojárov (PC alebo Mac, 92MB)
Poznámka: Tento link odkazuje na .zip súbor. Keď ho rozpakujete, môžete Eclipse spustiť všade tam, kde ste ho rozbalili – nie je potrebná žiadna inštalácia. Ja osobne odporúčam rozbaliť Eclipse do C:\Program Files, ak nemáte v úmysle používať ho z USB disku alebo niečo podobné.
Krok 2: Stiahnuť Java JDK
Ak ho ešte nemáte, musíte stiahnuť Java JDK 6 . Ak máte v súčasnosti JDK 5, mali by byť všetko v poriadku, ale na druhej strane nie je žiadny dôvod, prečo neaktualizovať. Stačí ho stiahnuť a spustiť inštalátor s pôvodnými nastaveniami. Ja som len klikol Next > Next > Finish. Ak sa v tom vyznáte, nastavte si inštaláciu podľa seba.
Krok 3: Stiahnuť Android SDK Tools
Ďalej si potrebujete stiahnuť Android SDK Tools priamo od Google. Rozbaľte a nainštalujte ho do adresára, jeho meno si zapamätajte – budete ho potrebovat v niekoľkých ďalších krokoch.
Krok 4: Konfigurácia Eclipse pre váš Android
Spustite Eclipse a v hornom menu zvoľte Help> Install New Software. Klikni Add…, do Name napíš Android a Location nastav na https://dl-ssl.google.com/android/eclipse/ (ak to nebude nefungovať, skúste http:// namiesto https://). Kliknite na tlačidlo OK a malo by sa objaviť nasledujúce okno:
Zakliknite oba zobrazené balíčky a stlačte Next – toto stiahne Android ADT (Android Development Tools – Android vývojové nástroje). Počkajte kým sa stiahnu zvolené balíčky. Reštartujte Eclipse (mali by ste k tomu byť vyzvaní po dokončení sťahovania). Už sme takmer pripravení napísať nejaký kód.
Krok 5: Konfigurácia Android SDK
Prejdite do priečinka, kam ste stiahli/rozbalili Android SDK. Tam nájdete súbor s názvom SDK Setup.exe. Spustite ho – mal by sa objaviť nasledujúci dialóg.
Nemusíte sťahovať úplne všetko. Nám budú stačiť len API balíky pre Android 2.2. Ak chcete vyvíjať aplikácie aj pre iné verzie, jednoducho zvoľte príslušné balíky. Tak či onak, zvoľte čo chcete a kliknite Install. SDK Manager bude chvíľu inštalovať – môžete ísť kľudne na kávičku.
Krok 6: Nastavenie Android virtuálneho zariadenia (AVD)
Teraz, keď ste skončili ďalšie bolestivé sťahovanie, kliknite na Virtual Devices (stále v SDK Manageri). Ideme vytvoriť Android zariadenie, na ktorom budete spúšťať testy vašich programov! Kliknutím na New vytvoríte nové Android zariadenie a musíte mu nastaviť parametre, ktoré chcete mať. Na nižšie uvedenom screenshote môžete vidieť parametre, ktoré som nastavil ja.
Kliknite na Create AVD a vyberte svoje zariadenie zo zoznamu. Stlačte Start, aby ste vyskúšali či ste správne nastavili emulátor Android telefónu. Po dosť dlhom počiatočnom čakaní a sťahovaní by ste sa nakoniec mali dočkať niečoho takéhoto.
Pohrajte sa, vyskúšajte čo všetko sa s ním dá robiť, a potom ho zatvorte a môžeme pokračovať v tutoriáli.
Krok 7: Pokračujeme v nastavovaní Eclipse
Pamätáte ešte na Android SDK, ktorý sme stiahli? Nič sme s ním doteraz neurobili. Teraz je načase povedať Eclipse, kde ho nájde, aby ho mohol použiť. Otvorte Eclipse a prejdite na Window > Preferences (alebo na Macu, Eclipse > Preferences) a vyberte záložku Android. Ako vidíte nižšie, nastavte SDK Location na umiestnenie vášho Android SDK a kliknite na Apply.
Všetko ide tak ako má? Stlačte OK, aby sa vaše nastavenia uložili a poďme programovať.
Krok 8: Vytvorenie nového projektu
Konečne je čas napísať nejaký kód. Prejdite na File > New > Other… > Android > Android Project, a vložte názov projektu, rovnako ako niektoré ďalšie detaily. Ak chcete, skopírujte ich z môjho screenshotu nižšie. Niektoré polia by potrebovali bližšie vysvetlenie, ktoré tu kvôli zložitosti rozpisovať nebudem, ak vás zaujímajú, napíšte otázky do komentárov a môžem sa k nim vrátiť, prípadne napísať osobitný článok.
Stlačte Finish a projekt bude vytvorený.
Krok 9: Samotný kód
V navigátore vľavo (tree menu) prejdite do priečinku src a rozkliknite ho. Prejdite na súbor s názvom vašej Activity (vytvorený v kroku 8, môj sa volá HelloWorld) a dvojklikom zobrazte jej obsah. Zatiaľ váš kód vyzerá približne (s drobnými úpravami v závislosti na vašich nastaveniach) ako čierna časť kódu nižšie. Aby ste dostali funkčný “Hello World” program, musíte pridať text, ktorý je vyznačený tučným červeným písmom. Všimnite si, že červené bloky kódu sú dva, určite pridajte obidva, inak program nebude fungovať.
//========== Začiatok kódu ============ package sk.mojandroid.samples;
import android.app.Activity;
import android.os.Bundle;
import android.widget.TextView;
public class HelloWorld extends Activity {
/** Vykoná sa, keď je aktivita prvýkrát vytvorená. */
@Override
public void onCreate(Bundle savedInstanceState) {
super.onCreate(savedInstanceState);
TextView tv = new TextView(this);
tv.setText("Hello, World");
setContentView(tv);
setContentView(R.layout.main);
}
}
//========== Koniec kódu ============
S radosťou by som vám vysvetlil celý kód detailne, ale to nie je tak celkom cieľom tohto tutoriálu; tým je dať vám trošku pevnej pôdy pod nohami vo svete vývoja Android aplikácií. Viem, že časť (alebo väčšina) tohto je trochu mätúca, ale takto to chlapci v Googli vymysleli.
Krok 10: Spustenie programu
Hore nad kódom uvidíte malé zelené tlačidlo Play (alebo môžete ísť cez menu Run > Run). Kliknite naň. Keď vám vyskočí okno s otázkou ako spustiť aplikáciu, zvoľte ako Android Application. Ďalej vás vyzve na uloženie zmien, potvrďte (Yes).
Teraz si dosť dlho počkáte, kým virtuálny telefón nabootuje. Odporúčam vám nechať ho stále otvorený počas vašich programátorských pokusov, inak strávite viac času sledovaním nápisu Android, ako testovaním svojho výtvoru. To len tak na okraj. Kvôli efektivite.
Potom, čo sa všetko načíta, by sa mala vaša aplikácia nahrať a automaticky spustiť. Mala by vás privítať obrazovka s pozdravom “Hello, World” z vášho prvého Android programu.
A to je všetko, gratulujem! Úloha to môže byť na prvý pokus trochu namáhavá a určite mätúca, ale ak vydržite, nebudete sklamaní. Ak sa však zastavíte a trochu popremýšľate, urobili sme len pár veľmi základných vecí, zvyšok bol iba spájanie jednotlivých kúskov dohormady, aby všetko fungovalo.
Chcete sa stať Android vývojárom? Už ste niekedy napísali Android aplikáciu? Ak áno, čo to bolo? Veľmi rád od vás dostanem spätnú väzbu v sekcii komentáre. Aj vy môžete určiť ktorým smerom sa budú ďalšie články uberať a čomu sa budeme venovať.
Oficiálna stránka Android developers: developer.android.com