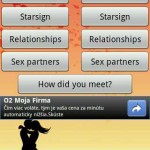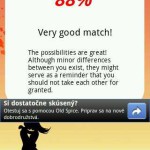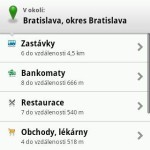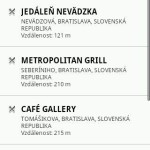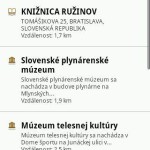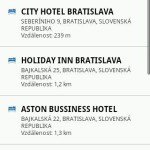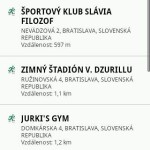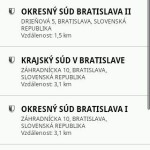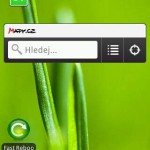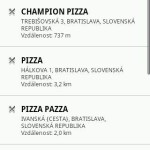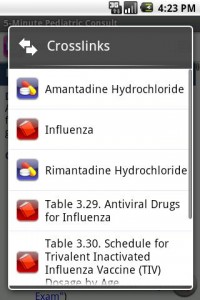Tento článok popisuje aktualizáciu firmware telefónu Sony Ericsson Xperia X10i na verziu s Androidom 2.1. Po jeho úspešnom zvládnutí budete mať v telefóne tzv WORLD GENERIC firmware – tj. firmware bez akýchkoľvek úprav. Používa sa ako základ pre úpravy od operátorov, prípadne špecifické úpravy pre krajiny. Týmto spôsobom sa (zatiaľ) nedajú aktualizovať ďalšie mobilné telefóny z rodiny X10 (X10 mini a X10 mini pro).
Tento článok popisuje aktualizáciu firmware telefónu Sony Ericsson Xperia X10i na verziu s Androidom 2.1. Po jeho úspešnom zvládnutí budete mať v telefóne tzv WORLD GENERIC firmware – tj. firmware bez akýchkoľvek úprav. Používa sa ako základ pre úpravy od operátorov, prípadne špecifické úpravy pre krajiny. Týmto spôsobom sa (zatiaľ) nedajú aktualizovať ďalšie mobilné telefóny z rodiny X10 (X10 mini a X10 mini pro).
Tento návod je určený pre skúsenejších užívateľov. Ak si netrúfate robiť takéto zásahy do softvéru telefónu, bude asi lepšie si počkať na oficiálnu aktualizáciu. Všetky zásahy sú vratné a jedná sa iba o softvérové úpravy, ale je možné že stratíte záruku. Celý návod je rozdelený do 4 krokov:
1. krok – záloha
Pri takejto veľkej aktualizácii firmware dochádza k resetu telefónu. To znamená, že sa zmažú všetky nastavenia, kontakty, kalendáre, sms, aplikácie. Preto je nutné odzálohovať si všetko dôležité. V prípade kontaktov, kalendárov, poznámok môžete použiť štandardnú synchronizáciu (ja som použil Sony Ericcson Sync). Na sms a aplikácie budete musieť použiť niektorú z dostupných aplikácii.
2. krok – príprava softvéru
Pred samotnou aktualizáciou si najprv pripravíme všetky potrebné súbory. Budeme potrebovať tieto:
- Sony Ericsson Update Service (SEUS) – nejde nám ani tak o program ako o ovládače pre telefón, ktoré si program nainštaluje. SEUS si možete stiahnuť tu
- samotný firmware pre X10 – konkrétne verzia 2.1_2.0.A.0.504 GENERIC. Na stiahnutie tu
- X10Flash Tool – program, ktorý dovolí nahrať firmware aj mimo SEUS. Na stiahnutie tu, konkrétne odkaz v časti “Executeable”
3. krok – príprava prostredia
Po stiahnutí potrebných súborov si vytvoríme adresár, napr. X10 na disku C:. Názov tohto adresára nie je až tak podstatný ako to, že cesta nesmie obsahovať medzery. Takže adresár C:\SEX10-update je v poriadku, ale C:\Users\u\My Documents\X10 nie! V ďalšom texte budem predpokladať, že je pripravený adresár C:\X10.
Do tohto adresáru rozbalíme stiahnutý archív 2.1_2.0.A.0.504_GENERIC.rar. Tento archív už obsahuje X10Flash Tool, ale pre istotu použijeme vždy najnovšiu verziu. Takže do rovnakého adresára rozbalíme adresár “X10Flash-2.1” z archívu X10Flash-2.1.zip. V prípade výskytu rovnakých súborov povolíme ich prepísanie.
V prípade, že máte Windows 7 odporúča sa vypnúť UAC (návod). Po skončení aktualizácie UAC môžete zasa zapnúť.
Toto je posledný krok, kde si to ešte môžete rozmyslieť :).
4. krok – update
V tomto kroku je dôležité byť trpezlivý a mať nabitý telefón (baterka pod 80% nie je nabitý telefón).
Ako prvé vypneme telefón aspoň 30s pred aktualizáciou a odpojíme USB kábel.
Spustíme cmd (Štart -> Spustiť -> cmd vo Windows XP).V novootvorenom okne zadáme tieto príkazy (po každom príkaze Enter)
c:
cd\
cd X10

Následne spustíme samotnú aktualizáciu, a to spustením X10Flash.bat
X10Flash.bat
Program sa nás bude zo začiatku pýtať niekoľko otázok, postupne na ne odpovieme:
 máme X10, takže 1
máme X10, takže 1

robíme podstatnú aktualizáciu, takže y

podľa použitého OS
A tu nastáva najťažšia časť. Keď sa zobrazí “please connect Xperia in flash mode”, tak stlačíme (a držíme) tlačítko Späť na telefóne (tlačítko úplne vpravo, šípka doľava) a pripojíme USB kábel. Držíme Späť (bude svietiť notifikačná dióda na zeleno) a v okne s programom stlačíme akúkoľvek klávesu. V prípade, že sa všetko podarilo, tak notifikačná dióda stále svieti na zeleno a program pokračuje ďalej.

V prípade, že zelená dióda prestane svietiť a telefón sa zapne, tak nezúfame a telefón vypneme, program ukončíme (CTRL+C), počkáme 30s a celý postup zopakujeme.
Po ukončení nahrávania by obrazovka mala vyzerať približne takto

Telefón môžeme teraz odpojiť a zapnúť. Tu prichádza na rad trpezlivosť. Zo začiatku sa bude zdať, že sa nič nedeje, ale po chvíle sa zobrazí ikona fotoaparátu so šípkou dolu. Po chvíle sa ale už spustí telefón s Androidom 2.1. Pri prvom spustení sa zobrazí sprievodca, ktorý zjednoduší nastavenie všetkých podstatných veci (kontá pre synchronizáciu, Facebook, …).

Poznávacím znamením Xperia X10 s Androidom 2.1 je zmenený tzv. lock screen, kde sa zmenil posuvník z oblúkovitého na vodorovný. Nakoniec si cez Nastavenia -> Informácie o telefóne môžeme skontrolovať verziu Androidu

Q’n’A (otázky a odpovede)
Q: Pri prvom spustení je telefón pomalý, animácie sa sekajú a pod. Čo s tým?
A: Je to normálne. Pri prvom spustení sa na pozadí spúšťajú rôzne aplikácie (napr. inicializuje sa služba na rozpoznávanie tváre), ktoré ho dosť spomaľujú. Po cca hodinke by to malo prejsť. Ak nie, treba skúsiť vypnúť telefón a znova ho zapnúť.
Q: Jedná sa o WORLD firmware, bude tam aj slovenčina?
A: Áno, firmware obsahuje všetky možné jazyky, takže aj slovenčinu, češtinu a pod.
Q: Čo keď budem chcieť dať neskôr firmware pre Slovensko/od operátora?
A: SonyEricsson má pre každú úpravu firmware unikátne označenie. Vcelku obsiahly zoznam je tu. Existujú postupy ako toto číslo prepísať, napríklad na 1236-0130 1238-8956 (Orange SK/Sensuous black) – následne si PC Companion/SEUS bude myslieť, že ide o telefón pre slovenský trh a dovolí nahrať originálny firmware pre Slovensko.
V prípade, že máte ďalšie otázky alebo pripomienky, budem rád, keď sa o ne podelíte v komentároch.
![]() Keďže máme máj, mesiac spájaný predovšetkým s láskou, rozhodol som sa zamerať dnešný článok týmto smerom. Aplikácia Love Test počíta percentuálnu šancu na úspech partnerského vzťahu. Výsledky sú kalkulované na základe psychologických teórií a do úvahy sa pri výpočtoch berú tieto informácie o oboch partneroch: vek, znamenie, počet predošlých partnerstiev, počet sexuálnych partnerov a aj miesto kde ste sa spoznali.
Keďže máme máj, mesiac spájaný predovšetkým s láskou, rozhodol som sa zamerať dnešný článok týmto smerom. Aplikácia Love Test počíta percentuálnu šancu na úspech partnerského vzťahu. Výsledky sú kalkulované na základe psychologických teórií a do úvahy sa pri výpočtoch berú tieto informácie o oboch partneroch: vek, znamenie, počet predošlých partnerstiev, počet sexuálnych partnerov a aj miesto kde ste sa spoznali.