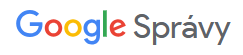Ak patríte k tým, čo si na bezpečnosť a súkromie v digitálnych veciach dávajú záležať, ale na druhú stranu sa vám nechce stále zadávať dlhé a zložité heslá počas prihlasovania sa do účtov, zbystrite pozornosť. Určite viete, že vďaka prítomnosti skenera odtlačkov prstov je možné prihlásiť sa do vášho počítača len vďaka jednoduchému priloženiu prsta na skener. Nuž, ak vaša klávesnica či notebook touto šikovnou vecou nedisponuje, nezúfajte. V dnešnej dobe vám už stačí iba Wi-Fi, smartfón a prítomnosť skenera odtlačkov prstov na ňom. Na to, aby ste si takéto odomykanie na počítači zaviedli, nepotrebujete ani nejaké extra znalosti. Všetko sa dozviete v tomto návode.
Niečo o Remote Fingerprint Unlock
Remote Fingerprint Unlock je podporovaný na zariadeniach s týmito parametrami:
- Architektúra x86 a x64
- Počítače s Windows Vista, Windows 7, Windows 8 alebo Windows 10
- Android 6.0+
Verzia zadarmo ponúka:
- Možnosť odomknutia miestnych Microsoft účtov za pomoci skenera odtlačkov prstov
- Podpora pre jeden počítač s jedným účtom Microsoft
- Wi-Fi Tethering
Pro verzia (1,99 dolárov) ponúka:
- Prostredie bez reklám
- Možnosť pridania viacerých počítačov
- Možnosť pridania viacerých účtov v počítači
- Podpora pre Wake-on-LAN (diaľkové prebudenie počítača)
Ako nastaviť Remote Fingerprint Unlock?
- Stiahnite a nainštalujte Remote Fingerprint Unlock do vášho smartfónu s operačným systémom Android.
- Do počítača stiahnite a nainštalujte Windows Fingerprint Credential Module (uistite sa, že ste si pozorne prečítali informácie a dôležité upozornenia v inštalačnom okienku).
- Otvorte Android aplikáciu a stlačte “Scan section”.
- Nechajte, aby aplikácia našla váš počítač (počítač aj telefón musia byť na rovnakej Wi-Fi sieti).
- Stlačte na počítač, ktorý chcete pridať. Nechýba možnosť si pridaný počítač premenovať.
- Po pridaní počítača prejdite do sekcie “Accounts”.
- Stlačte na “Add Account”. Vložte používateľské meno a heslo pre účet, ktorý chcete odomykať pomocou smartfónu.
- Po vykonaní všetkých týchto krokov kliknite na názov vášho účtu.
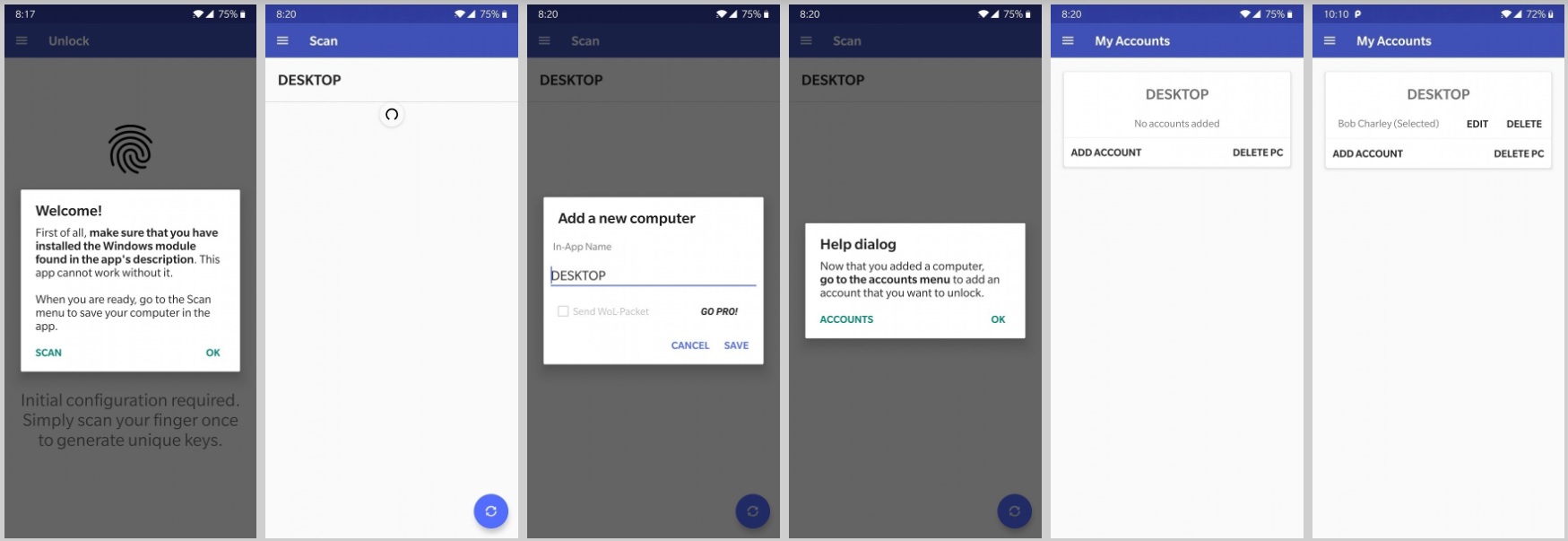
Teraz skúsime odomknúť počítač. Zamknite ho. Mali by ste vidieť nového používateľa s názvom “Fingerprint Unlock”. Otvorte aplikáciu a choďte do sekcie “Unlock”. Naskenujte váš prst a ak ste všetko spravili dobre, váš Windows počítač by sa mal odomknúť. Ak ste sa to rozhodli vyskúšať, dajte nám vedieť dole v komentároch, ako to dopadlo. V prípade nejakých nejasností či problémov sa neváhajte taktiež opýtať.
Ďalšie články k téme: