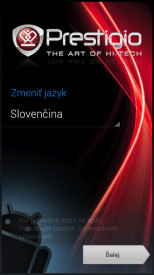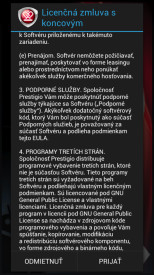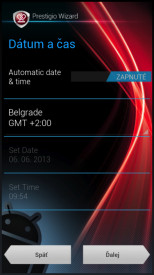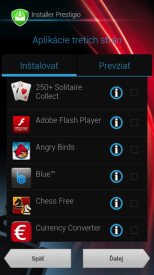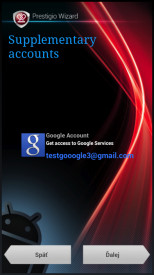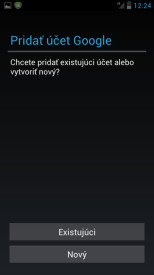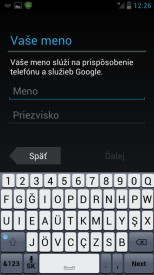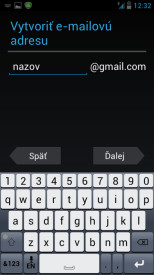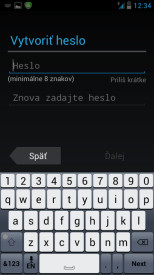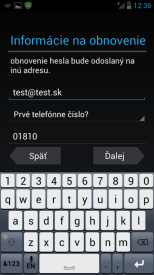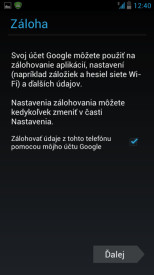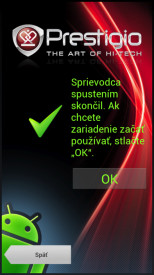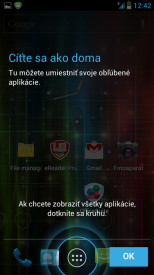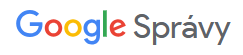Operačný systém Android je stále viac populárny a rozšírený aj medzi používateľmi smartfónov. Zatiaľ čo v minulom roku bolo na svete viac ako 400 miliónov aktivovaných zariadení s týmto OS, predpokladá sa, že do konca tohto roka by ich mohlo byť už viac ako 1 miliarda. Veľkej popularite sa Androidy tešia aj na Slovensku a zariadenia s týmto OS patria medzi tie najpredávanejšie. Okrem skúsenejších používateľov sa dostávajú aj do rúk tých menej skúsených a možno aj tých, ktorí dostali svoj Android tablet alebo smartfón po prvýkrát do ruky. Začiatočníkom na tabletoch sme sa venovali minulý rok v seriáli Začíname s Android tabletom, dnes začínamé novú sériu článkov, v ktorých sa budeme venovať začiatočníkom na smartfónoch. V prvej časti sa bližšie pozrieme na proces prvého spustenia a nastavenia zariadenia.
Partner seriálu Začíname s Android smartfónom je spoločnosť Prestigio www.prestigio.sk
Prvé spustenie – ako postupovať a čo nastaviť
Ak ste už získali svoj prvý smartfón s Androidom, vložili doň SIM kartu a batériu, tak môžeme prejsť k jeho samotnému zapnutiu. Pre názornú ukážku nastavení budeme používať smartfón spoločnosti Prestigio – Intelom poháňaný Multiphone 5430. Proces zapnutia sme pre čo najväčšiu jednoduchosť usporiadali do niekoľkých krokov.
1. Úvodná obrazovka
Prvá obrazovka, ktorá sa na displeji smartfónu prestigio objaví, vám ponúkne nastavenie jazyku. Tento krok je samozrejme veľmi dôležitý a preto v menu s nápisom “Change language“, vyberieme Slovenčinu prípadne Češtinu. Jazyk používateľského prostredia sa po výbere automaticky zmení.
2. Prijatie licenčných podmienok
Táto časť je pre väčšinu používateľov úplne nepodstatná a preto ju jednoducho preskočíme. Licenčnú zmluvu si môžete samozrejme prečítať, ak sa vám ale nechce predierať dlhými riadkami textu, tak ju môžete okamžite prijať a postupovať ďalším krokom.
3. Nastavenie Dátumu a času
Veľa z vás využíva v súčasnosti namiesto klasických hodiniek na ruku už smartfón. Ďalším krokom je teda nastavenie Dátumu a času, ktoré môže byť realizované automaticky, alebo manuálnym zadaním hodnôt. Pri automatickom čase a dátume sa hodnoty preberajú zo siete mobilného operátora. Časové pásmo treba nastaviť na Belgrade alebo tiež GMT +2:00.
4. Aplikácie tretích strán
Prestigio ako jeden z mála výrobcov umožňuje pri prvom spustení aj voliteľnú inštaláciu aplikácií tretích strán. Na v poradí už štvrtej obrazovke si tak môžete zvoliť inštaláciu niektorých vybraných aplikácií, ako je napríklad Facebook, Skype, Twitter a niekoľkých ďalších. Ak si ale systém nechcete zahlcovať pre vás zbytočnými aplikáciami, odporúčame tento krok preskočiť a pokračovať stlačením tlačidla “Ďalej”. Aplikácie si môžete neskôr nainštalovať prostredníctvom oficiálneho obchodu Google Play, v ktorom máte na výber z viac ako 700 tisíc aplikácií a hier.
5. Vytvorenie, prihlásenie sa s Google kontom
Aktuálny piaty krok je asi najdôležitejší. Aby ste svoj Android smartfón mohli naplno využívať, je nutné vytvoriť alebo sa prihlásiť už s existujúcim Google kontom. Teda tým menom a heslom, pomocou ktorého sa prihlasujete aj do e-mailovej služby Gmail. Vďaka tomuto nastaveniu sa bude váš telefón automaticky synchronizovať so servermi spoločnosti Google, kde sa uložia vaše kontakty, prípadne iné nastavenia a aplikácie. Pri prípadnom prechode na iné Android zariadenie alebo po resete na výrobne nastavenia, tak budú vaše kontakty vždy v bezpečí uložené a po opätovnom prihlásení, automaticky nahrané späť do telefónu.
- Vytvorenie Google konta: Kliknite na ikonu v strede obrazovky s názvom Create Google Account. Objaví sa nová obrazovka s ponukou pre prihlásenie už existujúceho konta, alebo vytvorenie nového. Ak Google účtom už disponujete, kliknite na Existujúci a vyplňte meno a heslo. V opačnom prípade pokračujte stlačením tlačidla Nový. Na ďalšej stránke zadajte svoje meno a priezvisko, následne si preklikom do ďalšej časti zvoľte názov e-mailovej schránky s minimálnou dĺžkou 6 znakov. Ak je používateľské meno voľné, budete vyzvaní k vytvoreniu hesla. Zvolíte si e-mailovú adresu pre obnovenie, na ktorú vám v prípade zabudnutia hesla bude po zodpovedaní bezpečnostnej otázky zaslaný odkaz na jeho obnovenie. V poslednom kroku môžete svoj Google účet prepojiť so sociálnou sieťou Google+.
- Záloha údajov : Účet Google môže byť použitý na zálohovanie aplikácií, nastavení alebo iných údajov. Ak chcete aby sa po prihlásení na inom zariadení zosynchronizovali tieto údaje, zaškrtnite možnosť Zálohovať údaje z tohto telefónu pomocou môjho účtu Google.
Úvodné nastavenia máme za sebou, zariadenie môžete teraz začať používať. Stlačením tlačidla OK sa spustí Android a vy po prvýkrát uvidíte jeho používateľské prostredie. Čo ponúka a ako ho ďalej nastaviť sa dozviete v ďalšej časti seriálu Začíname s Android smartfónom.
Upozornenie: Úvodné nastavenia sa môžu líšiť podľa výrobcu, od ktorého máte zariadenie zakúpené. Postupnosť krokov môže byť mierne odlišná a niektoré kroky môžu byť vynechané alebo naopak doplnené. Pri prvom spustení sa častokrát nastavuje ešte pripojenie WiFi, prípadne iné položky. Tieto však môžete spraviť neskôr aj priamo v nastaveniach telefónu.