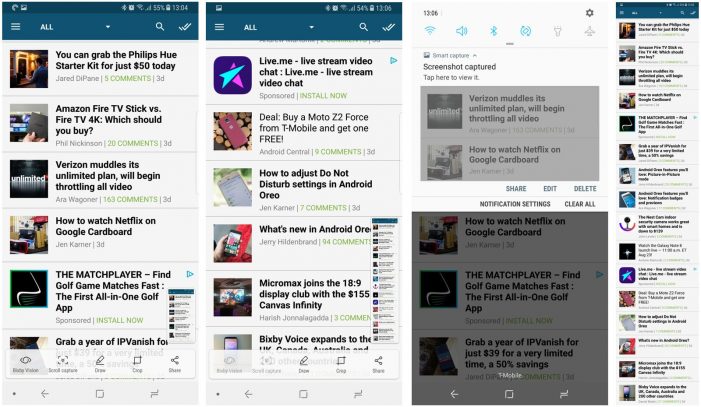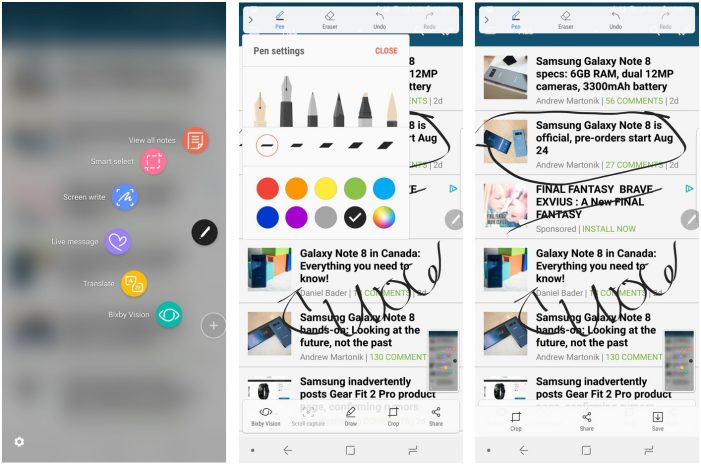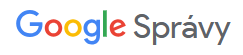Vlajková loď Samsungu Galaxy Note 9 je v predaji už viac ako štvrťrok a stále sa jedná o jedno z najlepších zariadení na trhu. Popri výbornom fotoaparáte, výkonnom procesore a jedinečnom pere S-pen je Galaxy Note 9 je tento smartfón pozoruhodný aj množstvom spôsobov, ktorými sa dá vytvoriť snímok obrazovky – screenshot. S veľkou pravdepodobnosťou o nich netuší ani veľa vlastníkov tohto modelu.
Vytvorenie screenshotu pomocou tlačidiel
- Prejdite do časti systému alebo aplikácie, ktorú chcete zosnímať.
- Stlačte naraz na dlhší čas tlačidlo Zapnutia (Power Button) na pravej strane telefónu a tlačidlo Stíšenia hlasitosti (Volume Down) na ľavej strane.
- Uvidíte krátke zablysknutie sa displeja a vyhotovený screenshot sa objaví na obrazovke.
- Screenshot môžete okamžite zdielať. Pripadne neskôr, keďže ostáva uložený v Galérii a zobrazený aj v notifikačnej lište.
Vytvorenie screenshotu pomocou gesta
- Prejdite do časti systému alebo aplikácie, ktorú chcete zosnímať.
- Priložte palec a prst vertikálne ku zahnutým krajom displeja a potiahnite ich po displeji k sebe
- Uvidíte krátke zablysknutie sa displeja a vyhotovený screenshot sa objaví na obrazovke.
- Screenshot môžete zdielať okamžite alebo neskôr z notifikačnej lišty prípadne Galérie.
Poznámka: Je možne, že je táto metóda skrytá a je nutné ju v nastaveniach spustiť.
Vytvorenie screenshotu pomocou hlasového asistenta Bixby
- Prejdite do časti systému alebo aplikácie, ktorú chcete zosnímať.
- Stlačte tlačidlo hlasového asistenta Bixby a zvolajte Hey Bixby
- Následne povedzte Take a screenshot
- Screenshot nájdete v galérii, kde ho môžete zdielať alebo upraviť.
Vytvorenie screenshotu pomocou pera S-pen
- Prejdite do časti systému alebo aplikácie, ktorú chcete zosnímať.
- Priblížte S-pen k obrazovke a stlačte jeho tlačidlo
- Na obrazovke sa vám zobrazí ponuka možnosti a z nej vyberte Písanie na obrazovku (Screen Write)
- Po zablysnutí máte k dispozícií screenshot obrazovky, ktorý môžete uložiť do Galérie, zdielať alebo po ňom môžete písať perom S-pen viacerými farbami, pokiaľ chcete na screenshote niečo konkrétne označiť alebo znázorniť.
Ako zosnímať celý obsah obrazovky?
Minimálne v prvých dvoch spôsoboch snímania máte po vytvorení screenshotu možnosť vďaka tlačidlu scroll capture zosnímať celý obsah obrazovky, teda aj časti, ku ktorým treba scrollovať. Hodí sa to napríklad, keď chcete v internetovom prehliadači zosnímať celú internetovú stránku.