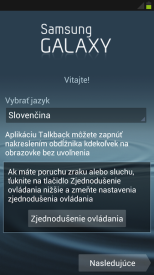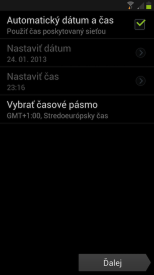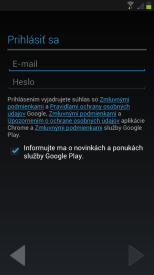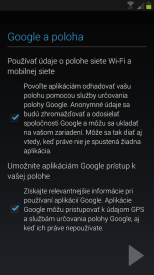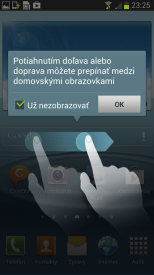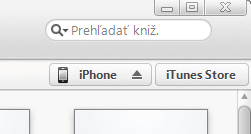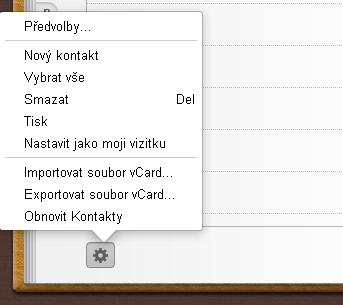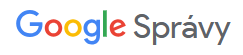Porovnávať mobilný operačný systém Android s platformou iOS od spoločnosti Apple je podľa nášho názoru bezúčelné. Nekonečné naháňanie sa za číslami z predaja, podielmi na trhu, hardvérovými parametrami, prípadne konverzácie o tom, ktorý systém je lepší nikam nevedie. Každý používateľ má predsa pri kúpe smartfónu slobodu výberu a sám musí rozhodnúť, ktorá platforma mu vyhovuje najviac. Preto chceme upozorniť, že nasledujúce časti nášho nového seriálu “Prechod z iPhone na Android” majú pomôcť používateľom pochopiť rozdiely medzi oboma ekosystémami a sprevádzať ich pri začiatkoch s novým Android smartfónom. Seriál je venovaný aj čitateľom, ktorí sa chcú dozvedieť niečo viac o pohľade z druhej strany.
Ako dlhoročný používateľ Apple produktov, som sa začal o Android plne zaujímať niekoľko mesiacov dozadu, no s väčšinou zariadení som sa stretával veľmi často prostredníctvom redaktora a dnes kolegu, Fera Chovaňáka. Okrajovo som sledoval vývoj mobilných zariadení s Androidom, ako aj samotný softvér a musím povedať že som prekvapený, ako rýchlo napreduje v porovnaní s iOS. Z najnovšej verzie iPhone 5, som najprv prešiel na redakčný Samsung Galaxy Ace II, no pretože ešte nedostal aktualizáciu na Jelly Bean, rozhodli sme sa, že bude objektívnejšie keď budem mať jeden z najpredávanejších telefónov a to Samsung Galaxy S III. Smartfón je aktualizovaný na Android 4.1.2 s nadstavbou TouchWiz, avšak v budúcnosti by som chcel vyskúšať čistý Android, napríklad v podaní romky CyanogenMod. S oboma smartfónmi k dispozícií sa budem snažiť napísať triezvy pohľad na aktuálnu situáciu. Upozorňujem, že nie som zástanca Applu, ale podobne ako mnohí z vás sympatizujem s oboma stranami a denne používam obe zariadenia.
Existuje hneď niekoľko aspektov Apple ekosystému, ktoré majú tendenciu udržiavať používateľov na svojej strane. Sú to najmä služby, ako iTunes (nemám na mysli synchronizáciu), iCloud, AirPlay, iMessage a v neposlednej miere aj samotný obchod s aplikáciami App Store. Človek sa rýchlo stáva závislý na synchronizácii, plynulom prechode medzi zariadeniami a podobne. Posledné štatistky spoločnosti App Annie ukazujú, že mesačné príjmy z App Store sú o 300 percent vyššie, ako v prípade Google Play. Ak zoberieme v úvahu, že počet užívateľov Androidu už dávno prekonal tých čo využívajú iOS (zariadení s Androidom je 5x viac) získame zaujímavý nepomer. Vďaka svojej prehnanej kontrole kvality a náročnému procesu schvaľovania má Apple v ponuke lepšie odladené aplikácie, no v praxi sú vo väčšine prípadov aj drahšie. Avšak je bežné, že ľudia si radi priplatia za kvalitu. Na druhú stranu, v Google Play je veľké množstvo podobných aplikácií, ktoré sú narozdiel od AppStore dostupné zdarma. Veľmi sa mi osvedčila aj možnosť vrátenia zakúpenej aplikácie do 15 minút. Takto si môžem otestovať hľadanú appku a pokiaľ mi nevyhovuje, jednoducho ju vrátim a skúsim inú. Ďalšia, veľmi užitočná funkcia, je vzdialená inštalácia aplikácií prostredníctvom prehliadača.
Čo sa týka užívateľského prostredia, Apple ho má prepracované do úplných detailov a mnohé z nich si niektorí používatelia niekedy ani neuvedomujú. Avšak musím priznať, že už nejakú tú dobu stagnuje na jednom mieste a komunita Apple fanúšikov začína z toho byť podráždená. Android sa naopak od svojho predstavenia posunul o kus vpred a dizajn je teraz omnoho minimalistickejší, prehľadnejší a samotné užívateľské prostredie je veľmi rýchle. Čo sa týka spomínaných nadstavieb, ako TouchWiz nepáči sa mi, že výrobca v snahe presadiť vlastné aplikácie pred-inštaloval tieto nastálo, takže bez rootu ich nikto odtiaľ nedostane. Aby som sa upresnil, samotné aplikácie mi nevadia, ale skôr ten neporiadok, ktorý zanechá dve strany úplne nevyužitého softvéru.
Mnohí fanúšikovia často narážajú na obmedzenosť systému iOS. S týmto tvrdením sa čiastočne stotožňujem, hlavne čo sa týka práce so súbormi, ktorá je na Androide oveľa jednoduchšia. Pripojím si telefón k PC alebo Mac-u a smelo kopírujem všetok obsah. Na iPhone som musel kopírovať hudbu cez iTunes, fotografie cez iPhoto, videá cez softvér tretích strán a podobne. Obmedzenosť v kontexte s grafickým prostredím veľmi nevnímam. Ako dlhoročný používateľ iOS som bol zvyknutý na plochy s aplikáciami, ktoré je podobné ako na Androide. Vďaka tomu widgety a úvodnú obrazovku veľmi nepoužívam. Naopak celkom zaujímavú úlohu zohrávajú živé tapety, ktorých v obchode Google Play nájdete neúrekom a sú skvelé. Medzi najväčšiu výhodu užívateľského prostredia označím prepracovanú notifikačnú lištu, z ktorej mám prístup ku všetkému čo sa v mojom telefóne deje. Nemusím ísť do nastavení, aby som si zapol Wi-Fi alebo znížil jas obrazovky. Skutočne nechápem prečo to Apple nezahrnul do svojej verzie notifikačného centra, no zrejme by tým vznikli nové patentové vojny.
To bolo len okrajovo k niektorým témam, ktoré si rozoberieme v ďalších pokračovaniach. Poďme prejsť k samotnému prechodu, s čím je spojený, ako sa naň pripraviť a čo všetko treba vykonať.
Príprava na prechod:
Pred tým, než vložíte SIM kartu do nového zariadenia, je nutné položiť si otázku: Aké údaje sú pre mňa dôležité a aký obsah chcem preniesť. Určite budu všetci ako prvé hľadať spôsob prenosu kontaktov, pretože telefonovanie je pre každého používateľa stále kľúčovou záležitosťou. Existuje hneď niekoľko možností, ako to urobiť. Ak používate Gmail, odporúčam použiť metódu synchronizácie s Google, ktorú nájdete na konci článku. V prípade, že používate iCloud využiť môžete druhú metódu, ktorá zahŕňa exportovanie kontaktov z iCloud a následné nahranie na vnútornú pamäť Android telefónu. Osobne považujem tieto dve možnosti za najrýchlejšie a najjednoduchšie, no existuje množstvo softvéru, ktoré dokáže tento proces automatizovať (napr. www.copytrans.net).
Ďalším, pre niekoho dôležitým obsahom smartfónu sú SMS správy. V tomto prípade mám pre vás zlú správu, neexistuje žiaden jednoduchý spôsob, ako preniesť SMS správy do iného zariadenia. Ak u vás existujú konkrétne špecifické správy, môžete si ich skopírovať podržaním prsta nad správou a následne odoslať e-mailom na vlastnú adresu. Znova je tu možnosť využiť rôzny softvér, určený špeciálne pre tieto účely napr. (www.backuptrans.com)
V prípade fotografií je to veľmi jednoduché. V operačnom systéme Windows len jednoducho pripojíte iPhone k PC a otvoríte Tento počítač. Dvojitým kliknutím na iPhone sa otvorí nové okno, kde nájdete adresár DCIM (podobne ako na digitálnom fotoaparáte). Tento obsahuje všetky vaše fotografie a videá, uložené vo vnútornej pamäti. Skopírujte adresár niekde na pevný disk. Neskôr si ukážeme, ako preniesť fotografie do Androidu.
Prvé spustenie Androidu:
Všetko potrebné pre zachovanie osobných údajov a obsahu z iPhonu sme vykonali a teraz môžeme prejsť k spusteniu samotného Android telefónu. Upozoňujem, že nasledujúci text opisuje spustenie smartfónu Samsung Galaxy S III. Na iných zariadeniach môže byť úvodné nastavenie mierne zmenené, ale podstata je rovnaká.
Po prvom zapnutí telefónu a naštartovaní Androidu sa zobrazí úvodná obrazovka s logom výrobcu a možnosťou vybrať si rodný jazyk, s ktorým bude operačný systém s vami komunikovať. Pokračujeme stlačením tlačidla „Nasledujúce“. Pripojíme sa na lokálnu sieť prostredníctvom bezdrôtovej technológie Wi-Fi a ďalej nastavíme dátum a čas, pričom máme v ponuke automatický režim, ktorý stiahne údaje z internetu. V ďalšom pohľade sa vás smartfón spýta, či už máte Google účet alebo nie. Tento je pre chod Androidu nevyhnutný a pokiaľ ho nemáte, určite si ho vytvorte. Osobne účet mám, takže som stlačil tlačidlo „Áno“, čím som sa dostal na nový pohľad s políčkami na zadanie prihlasovacích údajov.
Po potvrdení bude zariadeniu chvíľu trvať, kým prebehne počiatočná synchronizácia údajov. Následne sa vás smartfón spýta, či chcete pridať kreditnú kartu k vášmu Google účtu. V tomto bode je to len na vás, nakoľko sa musíte sami rozhodnúť, či chcete za niektoré aplikácie platiť alebo budete využívať nelegálne zdroje. Pridať kartu je možné aj neskôr, tak kľudne môžete tento krok preskočiť. V ďalšom okne budete môcť povoliť alebo zrušiť používanie údajov o polohe Wi-Fi a mobilnej siete. Rovnako sa rozhodnete, či povolíte Google aplikáciám prístup k vašej polohe. Potvrdením sa dostanete na poslednú uvítaciu obrazovku, kde stlačte tlačidlo „Dokončiť“ a konečne budete môcť použivať vaše zariadenie.
Grafická nadstavba od Samsungu mi dokonca poskytla prvé tipy, ako zvládnuť ovládanie používateľského prostredia Androidu, čo určite ocenia noví majitelia, ktorí sa s týmto systémom doposiaľ nestretli. Ak ste počas prihlasovania zadali Google účtet, s ktorým ste si synchronizovali svoje kontakty z iPhone, tieto by mali byť už aj na vašom Android zariadení. Fotografie, získané z iPhone si jednoducho prekopírujete pripojením Androidu k počítaču, to isté platí aj o hudbe.
Ako preniesť kontakty z iPhone do Androidu pomocou Google účtu:
- Pripojte iPhone k PC/Mac a otvorte aplikáciu iTunes
- V pravom hornom rohu kliknite na svoje zariadenie
- Otvorte položku “Informácie” a zaškrtnite pole “synchronizovať kontakty s apl.” a napravo vyberte Google Contacts
- Potvrďte podmienky spoločnosti Google a zadajte svoje prihlasovacie údaje pre svoj Google účet
- Kontakty sa následne nahrajú a zostanú uložené v databáze Googlu
- Na Vašom Android smartfóne, otvorte Nastavenia-> Google a vyberte svoj účet.
- Otvorí sa nový pohľad, kde zaškrtnite možnosť „Synchronizovať Kontakty“
- Potvrďte tlačidlom „Synch. teraz“
Ako preniesť kontakty z iPhone do Androidu pomocou iCloud-u:
- Na iPhone otvorte Nastavenia -> iCloud a povoľte možnosť Kontakty. Týmto sa všetky kontakty synchronizujú na váš iCloud účet.
- V prehliadači na PC/Mac otvorte stránku www.icloud.com a prihláste sa.
- Stlačte veľké tlačidlo „Kontakty“ a otvorí sa vám nové okno s prostredím podobným s aplikáciou na iPade.
- Vľavom dolnom rohu kliknite na malé tlačidlo s ikonou pre nastavenia a vyberte ponuku „Vybrat vše“
- Znova kliknite na tlačidlo, no tentokrát vyberte ponuku „Exportovat vCard“
- Súbor so všetkými kontaktmi by sa mal automaticky stiahnuť na váš pevný disk.
- Pripojte vaše Android zariadenie k PC/Mac
- Skopírujte .vcf súbor, ktorý ste predtým stiahli, kamkoľvek do pamäti telefónu.
- Otvorte aplikáciu, ktorá zobrazje obsah vnútornej pamäte a vyhľadajte súbor s kontaktmi
- Kliknite na tento súbor a potvrďte Import.
V budúcej časti nájdete:
V ďalšej časti sa bližšie pozrieme na obchod Google Play a porovnáme si ho s AppStore od spoločnosti Apple. Pozrieme sa na obľúbené aplikácie z iOS a ich verzie pre Android, prípadne si ukážeme nejaké náhrady. Ak by ste sa chceli v budúcej časti dozvedieť niečo čo vás zaujíma, neváhajte nám poslať námet do redakcie.
Článok bol publikovaný vo februárovom čísle nového mesačníka Android Magazín. Stiahnite si zadarmo aplikáciu pre tablety alebo PDF verziu.
>>> Stiahnite druhé číslo v PDF <<<