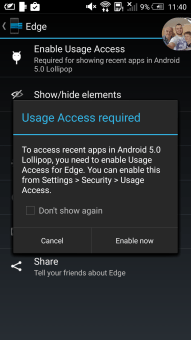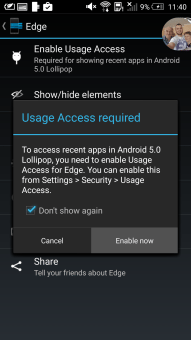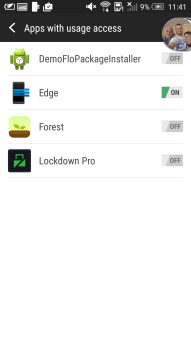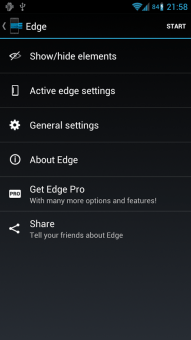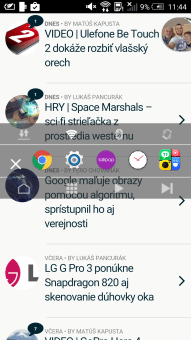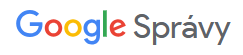Dvaja najväčší konkurenti, Google a Apple sa so svojimi operačnými systémami chvália tak často, ako je to lem možné. Faktom ostáva, že oba operačné systémy, teda Android aj iOS, majú vo svete mobilných technológií čo povedať. Ako je to ale s multitaskingom? Zatiaľ čo iOS aplikáciu, ktorú v danej chvíli používateľ nevyužíva „zmrazí“, Android pracuje s takýmito procesmi aj naďalej. To má za následok zbytočné ukrajovanie z operačnej pamäte RAM, teda aj mierne spomalenie samotného operačného systému. Zrejme aj z tohto dôvodu sa mnoho výrobcov snaží o rozumnejšie využitie zobrazovacej plochy a čoraz častejšie môžeme vidieť multitasking vo forme viacerých aplikácii zobrazených vedľa seba. Vďaka tomu sa môžete medzi oknami jednoduchšie a neporovnateľne rýchlejšie pohybovať. Podobnú technológiu využíva aj Samsung Galaxy S6 Edge, avšak s tým rozdielom, že ten na svojom zakrivenom displeji po oboch stranách zobrazuje ikonky aplikácii, ktoré sa aktuálne nachádzajú v multitaskingovom okne. Bolo však len otázkou času, kedy sa dočkáme aplikácie bežiacej na takomto princípe.
A práve Edge – Quick Actions takouto aplikáciou je. Pochopiteľne, pri jej využívaní nebudete potrebovať zahnutý displej. Stačí vám ten váš, klasický. Stačí pritom pár jednoduchých krokov, ktoré vám prinášame podrobne rozpísané nižšie a aj vy si môžete užívať riešenie multitaskingu zo Samsungu Galaxy S6 Edge.
Krok 1.: Stiahnutie aplikácie Edge – Quick Actions
Myslím, že prvý krok návodu nepotrebuje zbytočný komentár. Aplikácia podporuje Android vo verzii 4.0.3 a neukrajuje zbytočne veľa z interného úložiska. So stiahnutím by tak dnes už väčšina z vás problém mať nemala.
Krok 2.: Spustenie aplikácie Edge – Qiuck Actions
Myslím, že ani druhý krok nevyžaduje žiadne špeciálne znalosti v oblasti technológií. Akonáhle totiž samotnú aplikáciu stiahnete do svojho zariadenia, je okamžite aktívna, stále však nie pripravená na použitie. Podržte preto prst v strede ľavej časti vášho displeja – týmto považujte druhý krok za splnený.
Krok 3.: Povolenie aplikácie Edge – Quick Actions
Tretí krok spočíva z povolení nevyhnutných pre bezproblémový chod aplikácie. Tá od vás bude požadovať prístup k WiFi sieti, mobilným dátam, Bluetooth a tak ďalej. Stačí sa jednoducho preklikať týmto krokom. Sme takmer pred koncom.
Krok 4.: Nastavenie aplikácie Edge – Quick Actions
Pri druhom zapnutí aplikácii sa vám naskytne pohľad na rôzne nastavenia, ktoré si môžete upraviť podľa svojich predstáv. Za spomenutie stojí napríklad nastavenie zobrazovaných aplikácií, ktoré môžete jednoducho pridávať a odoberať pomocou tlačidla Zobraziť/skryť.
Krok 5.: Aplikácia Edge – Quick Actions je pripravená na používanie
Dostali ste sa až na koniec. Odteraz by ste s aplikáciou nemali mať žiaden problém, v strede ľavého okraja zobrazovacej jednotky tak môžete jednoducho spravovať aplikácie a rôzne ďalšie úkony bez toho, aby ste museli prechádzať do klasického multitaskingu.