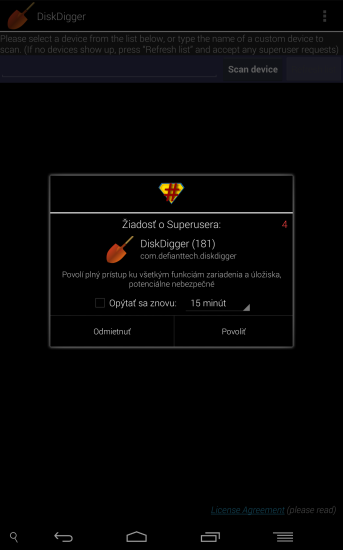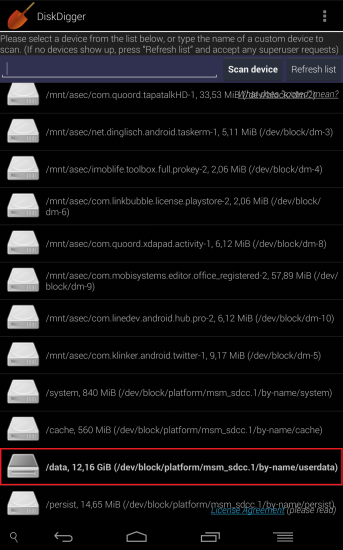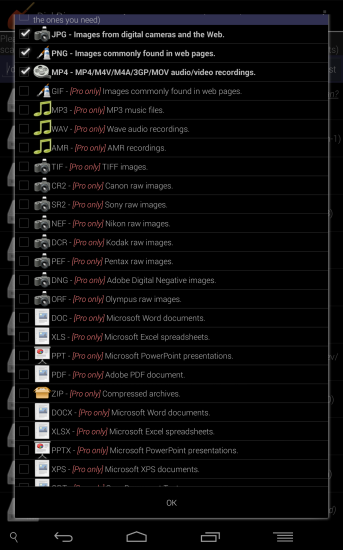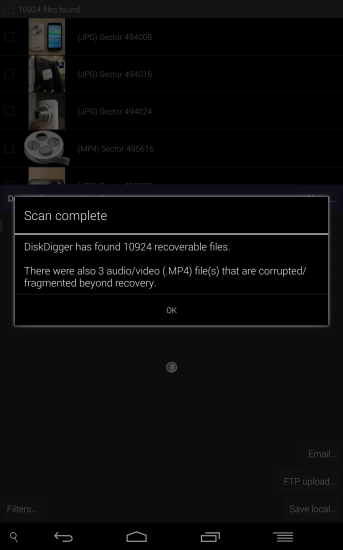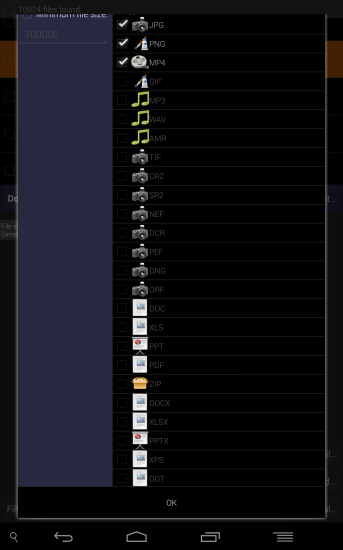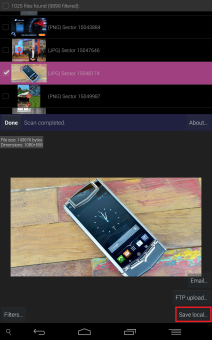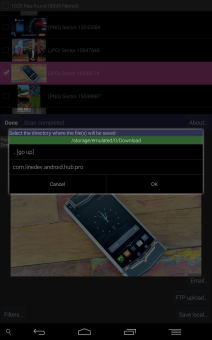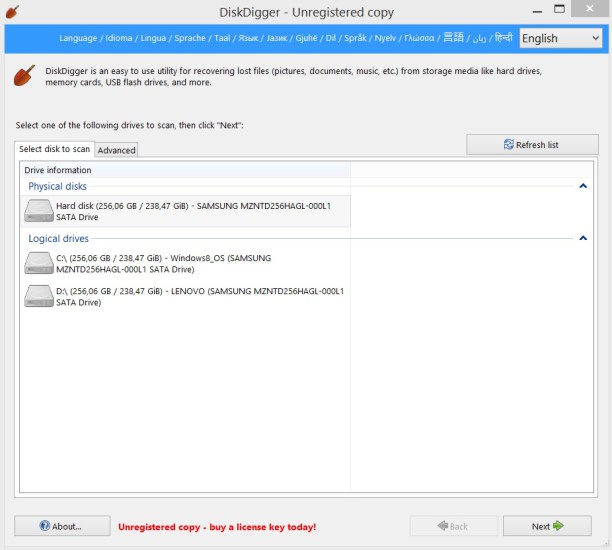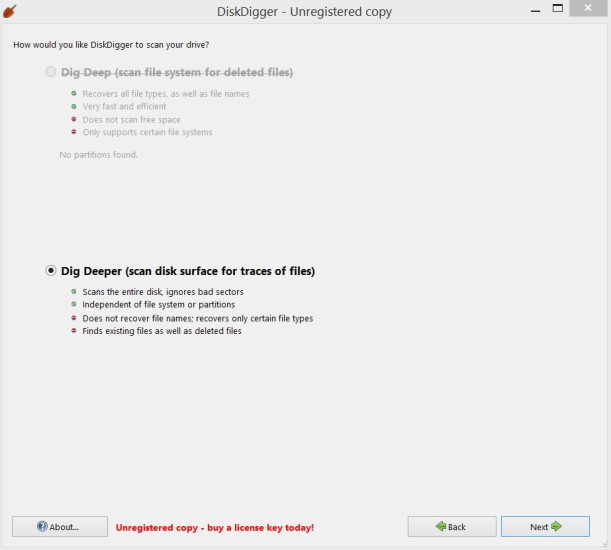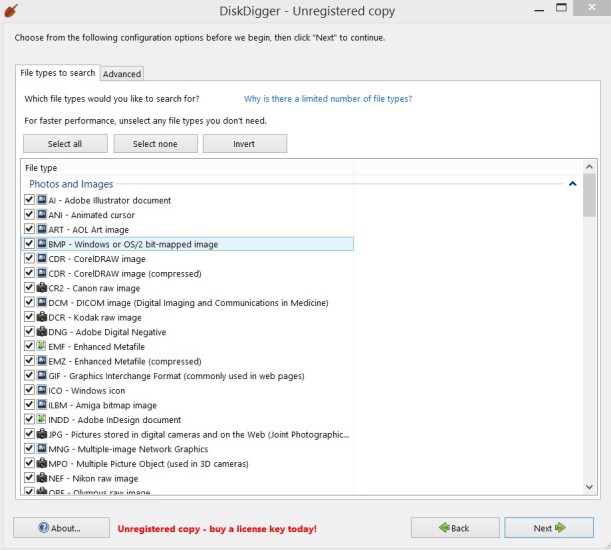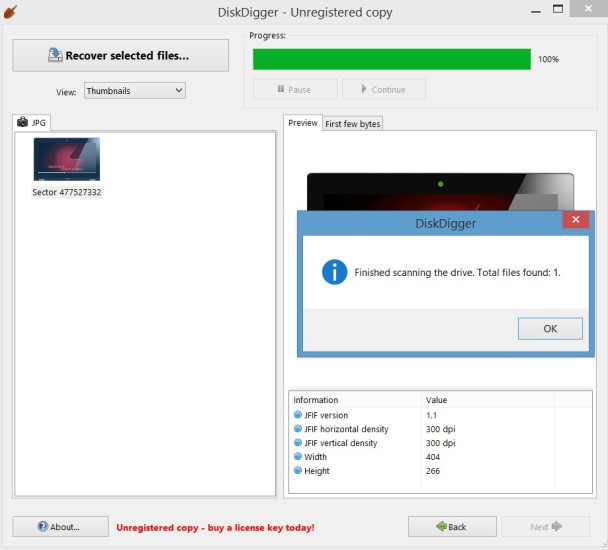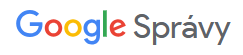Určite sa mnohým z vás stalo, že ste omylom vymazali zo svojho smartfónu alebo tabletu súbor, ktorý by ste chceli mať stále v pamäti zariadenia. Niekedy nejde o veľkú stratu, keď vymažete obrázok či dokument, ktorý si môžete znovu stiahnuť. Niekedy je ale situácia oveľa horšia, keď prídete o dôležitý dokument alebo jedinečnú fotku, ktorú nemáte nikde inde zálohovanú. Ak máte na vašom zariadení práva ROOT, všetky tieto súbory je možné obnoviť veľmi rýchlo a jednoducho. V článku nájdete aj riešenie pre zariadenia bez oprávnení ROOT.
- K zariadeniu s ROOT-om budete potrebovať aplikáciu DiskDigger. Ide o jednoduchý, no veľmi účinný nástroj, ktorý nájdete v obchode Play v dvoch verziách. Vo verzii zadarmo sú prístupné iba niektoré nástroje a obnoviť môžete iba súbory typu JPG, PNG a MP4. Aj to ale stačí pre bežné operácie. Stiahnite si preto aplikáciu pomocou odkazu nižšie.
- Po nainštalovaní aplikácie ju otvorte a povoľte práva ROOT. Bez nich aplikácia nebude pracovať a nebude možné pokračovať v procese získavania vymazaných súborov.
![Navod diskdigger 1]()
- Následne prebehne skenovanie vášho zariadenia. Aplikácia vyhľadá všetky hlavné priečinky a po dokončení procesu vyberte ten, z ktorého chcete obnoviť súbory. Väčšinou pôjde o priečinok, ktorého názov sa začína /data.
![Navod diskdigger 2]()
- Zo zoznamu dostupných typov súborov vyberte tie, ktoré chcete v zariadení vyhľadať. Ako sme spomenuli vyššie, vo verzii zdarma môžete vyhľadávať iba obrázky a videá. Označte požadované typy súborov a kliknite na OK.
![Navod diskdigger 3]()
- Následne prebehne vyhľadávanie súborov v zariadení. Tento proces bude trvať niekoľko minút v závislosti od výkonu, od toho, ako dlho zariadenie používate a akú ma veľkú vnútornú pamäť. Na našom tablete Nexus 7 2013 16 GB trval tento proces asi 5 minút, pričom sme vyhľadávali iba obrázky a videá. Tablet používame celý rok od minulého septembra, a tak bolo nájdené veľké množstvo zmazaných súborov.
![Navod diskdigger 4]()
- Následne je možné vyfiltrovať, ktoré súbory si chcete nechať zobraziť. Tu je možné nastaviť aj minimálnu veľkosť súboru, čo oceníte najmä preto, že medzi zmazanými súbormi je množstvo nepotrebných súborov z pamäte cahce či iných častí systému, ktoré zrejme obnovovať nebudete chcieť.
![Navod diskdigger 5]()
- Po vyfiltrovaní sa zobrazí rad súborov, ktoré vyhovujú vašim požiadavkám. Teraz je už iba potrebné nájsť požadovaný súbor, označiť ho a v pravej dolnej časti kliknúť na tlačidlo akcie. Pre znovu uloženie súboru do pamäte zariadenia kliknite na možnosť Save local… a vyberte miesto uloženia súboru v pamäti.
A to je všetko. Práve ste obnovili súbor, o ktorom ste si mysleli, že ho už nikdy neuvidíte. Aplikácia DiskDigger je naozaj veľmi užitočný nástroj, ktorý môže neraz zachrániť užívateľov od nepríjemnej situácie. Veľmi podobným spôsobom môžete obnoviť súbory aj z pamäťovej karty, ktorú používate v smartfóne. V tomto prípade nie sú potrebné práva ROOT, no budete potrebovať počítač so systémom Windows.
- Stiahnite si program Disk Digger pre Windows. Súbor s programom je malý, no aj v tomto prípade ide o veľmi užitočný nástroj. Vložte do počítača pamäťovú kartu zo smartfónu a otvorte program Disk Digger, kde v úvodnom okne vyberte to zariadenie, v ktorom chcete obnoviť zmazané súbory.
![diskdigger-windows-1]()
- Kliknite na Next a vyberte spôsob, ktorým chcete súbory obnoviť. Odporúčame druhú možnosť Dig Deeper, ktorá síce zaberie viac času, ale ponúka viac nastavení a výsledky sú často oveľa lepšie.
![diskdigger-windows-2]()
- Kliknite na Next a označte, ktoré súbory chcete získať. Na výber je dlhý rad rôznych typov súborov, no pripravte sa na dlhší proces obnovovania. Vyberte želané typy súborov a kliknite na Next.
![diskdigger-windows-3]()
- Následne prebehne proces získavania zmazaných súborov. Podľa výkonu počítača a veľkosti pamäťovej karty môže tento proces trvať niekoľko minút, no v niektorých prípadoch aj hodinu. Priebežne ale môžete kontrolovať, aké súbory sa získali, prípadne môžete nechať proces bežať na pozadí a pracovať s inými časťami systému. Po dokončení procesu sa objaví záverečná hláška a vy si môžete povyberať, ktoré súbory chcete obnoviť. Potom už stačí iba kliknúť na možnosť Recover selected files… a súbory sa znovu uložia do pamäte.
![diskdigger-windows-4]()
Veríme, že vám náš návod pomohol. Pomocou aplikácie DiskDigger pre Windows sa nám v redakcii dokonca podarilo obnoviť súbory aj po tom, ako sme uskutočnili obnovenie výrobných zariadení. Dajte nám v diskusii vedieť, či bol pre vás náš návod užitočný, prípadne sa môžete podeliť aj o to, aké dôležité súbory sa vám podarilo obnoviť.
Zdroj: PhoneArena