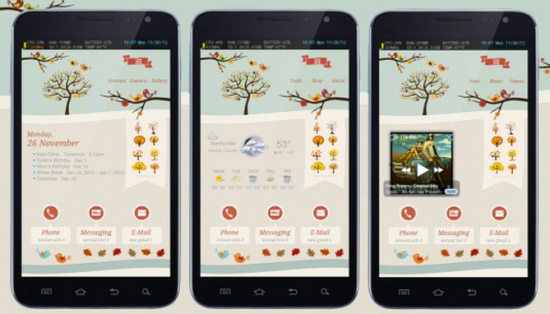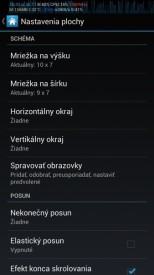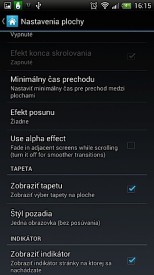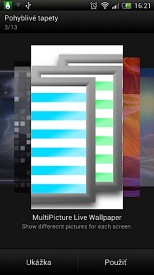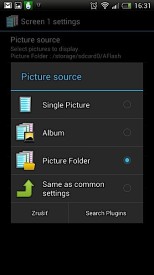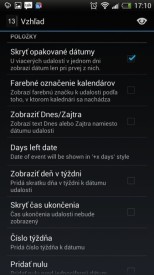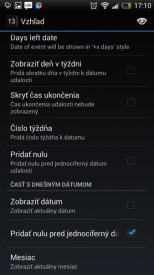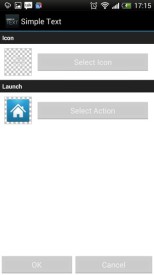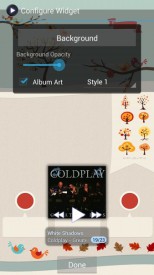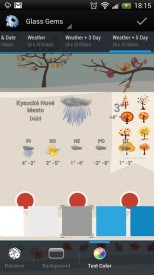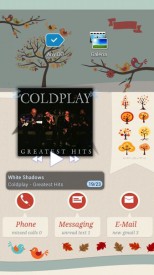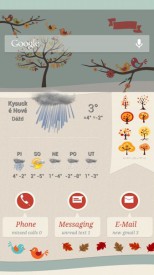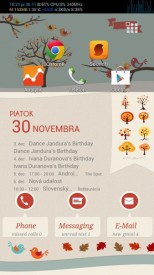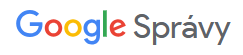Vitajte v druhej časti seriálu Android tuning, v ktorej vám prinášame tipy na to, ako si vylepšiť plochu svojho Androidu. Minulý týždeň sme si popísali, ako nastaviť launcher a ďalšie widgety tak, aby odrážali tému Nature, ktorú vytvoril používateľ Danut. Dnes sme si pre vás pripravili návod, ako získať vzhľad jednoduchej témy s názvom Pastel od používateľa so pseudonymom sasa408.
Čo budeme potrebovať:
Začneme tým, čo si budete musieť do svojho telefónu nainštalovať. Téma Pastel vyžaduje aby ste si do svojho zariadenia doinštalovali aplikácie z nižšie uvedeného zoznamu. Pozadie ako aj tému pre UCCW (Ultimate custom widget) stiahnete na tomto linku.
Ako na to:
Nastavenie témy môže byť v niektorých prípadoch celkom zložité a to je aj prípad Pastelu. Nastavenia môžu byť rozdielne pre rôzne zariadenia. My sme tému nastavovali na smartfóne HTC One X s rozlíšením displeja 1280×720 bodov. Ak disponujete telefónom s iným rozlíšením, budete sa pravdepodobne musieť viac pohrať s nastaveniami UCCW, ako aj s rozložením jednotlivých prvkov.
1.) Predpokladáme, že ste si už nainštalovali vyššie spomínané aplikácie a máte spustený aj Apex Launcher. V ňom musíte spraviť nastavenia, ktoré urobíte v niekoľkých krokoch, podobných ako v predchádzajúcej časti seriálu.
- V launcheri Apex nastavte počet plôch na tri=> Nastavenia plochy -> Spravovať obrazovky
- V nastaveniach plochy tiež zmeňte nasledovné parametre=>
- Mriežka na výšku => 10×7
- Horizontálny okraj => Žiadne
- Vertikálny okraj => Žiadne
- V časti “Tapeta” nastavte štýl pozadia na jednu obrazovku bez posúvania
- V nastaveniach doku sa uistite, že je zaškrtnutá možnosť “Skryť dok”. Zvoliť môžete tiež skrytie notifikačnej lišty a jej zobrazenie napríklad posunom dvoma prstami po displeji.
- Apex Launcher si môžete nastaviť aj importovaním našich nastavení . Stiahnete ich tu a pre ich importovanie ich prekopírujte do Android/data/apexlauncher. Stiahnuť si môžete aj rozloženie plochy.
2.) Z plochy nastavte živú tapetu na MultiPicture Live Wallpaper a v Common Settings nastavte “Picture Source” na “Single Picture” a vyberte extrahované pozadie – pridali sme aj upravený wallpaper, na ktorom sa budu lepšie rozpoznávať ikony aplikácií – výber je len na vás.
3.) Spustite aplikáciu Ultimate Custom widget a importujte skin, ktorý ste si stiahli spolu so súborom s pozadiami. Súbor s názvom “ptePastelMojandroid.uzip” je upravený widget, ktorý pasoval na displej HTC One X.
- Z plochy pridajte widgety UCCW v maximálnej veľkosti – na prvej obrazovke vyberte pte pastel – jednotlivé prvky si môžete upraviť podľa seba. Ich rozmiestnenie, veľkosť, priesvitnosť a iné tak, aby pasovali na vašu plochu. Ak widget nepokryje celú plochu displeja, jednoducho ho roztiahnite.
- Ďalší UCCW widget pre zobrazenie dňa a dátumu sme museli vytvoriť sami a môžete si ho stiahnuť tu => UCCW widget. Importujte a umiestnite ho tak aby pasoval do rozloženia témy. Poznámka: Aby sa vám widgety samovoľne nepresúvali, umiestňujte ich na ploche pomocou zmeny ich veľkosti.
- Skin nastavte na SiMi Clock (viacero udalostí), zvoľte alternatívne layouty a vyberte si druhy zdola alebo niektorý, ktorý zobrazuje údaje do jedného riadku.
- Vo vzhľade, úpravy skinu, nastavte priehľadnosť pozadia na 100% a v možnostiach písma si z palety zvoľte pre všetky položky sivú farbu.
- Ďalšie nastavenia by mali vyzerať tak ako na screenshotoch prípadne môžete ešte ďalej experimentovať.
- Ak sa vám nebude chcieť všetko nastavovať ručne, môžete si importovať naše nastavenia – stiahnete ich tu. Nakopírujte ich do => Data/com.anod.calendar/backup
- Umiestnite widget na plochu
- Nastavenia PowerAmp widgetu: Veľkosť 2×2, Style 1, nastaviť veľkosť podľa potreby
- Nastavenia HD Widgets: Veľkosť 4×2, typ: Weather +5day, pozadie žiadne, farba textu sivá.