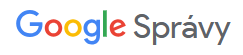Predstavujeme vám nový seriál – 50 MUST HAVE Android aplikácie. Predstavíme vám v ňom najpopulárnejšie tituly pre Android zariadenia a pokúsime sa vám priniesť aj niekoľko tipov a trikov na to, ako ich používať. Prvé časti nášho seriálu budú venované aplikáciám od Googlu a v prvej časti sme si predstavili populárny e-mailový klient Gmail. Hoci tento titul používa množstvo z vás ako hlavnú e-mailovú aplikáciu, len málokto vie, ako ho naozaj používať. Prečítajte si preto pozorne niekoľko rád a tipov na to, ako zefektívniť používanie tejto Android aplikácie.
V Druhej časti nášho seriálu sa budeme venovať aplikácii Google Chrome. Ide o najpopulárnejší internetový prehliadač pre Android zariadenia, ktorý v mnohých prípadoch prichádza ako predinštalovaný. Množstvo používateľov túto aplikáciu používa veľmi často, no len málokto pozná všetky jej možnosti. Aj preto vám prinášame niekoľko tipov a trikov na to, ako zlepšiť vašu skúsenosť s touto aplikáciou a ako z nej vyťažiť maximum.
Prihláste sa do svojho Google účtu
Prvú vec, ktorú by ste po nainštalovaní aplikácie Chrome pre Android mali urobiť, je prihlásenie sa do svojho Google účtu. Okrem toho, že sa vám dáta budú synchronizovať s vašim účtom, môžete spolupracovať s vašim počítačom. Prihlásiť sa môžete v Chrome > Nastavenia > Základné, kde si po prihlásení môžete nastaviť aj synchronizáciu (zap./vyp.) a zaškrtnúť možnosti Chrome to Mobile a Automatické prihlásenie. Prvá z možností vám umožní otvárať v mobile karty prehliadača Chrome, ktoré máte otvorené na svojom PC a druhá možnosť vám umožní prihlásiť sa do stránok pomocou uložených údajov (zadaných v PC) aj vo vašom Androide.
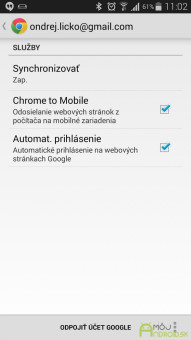
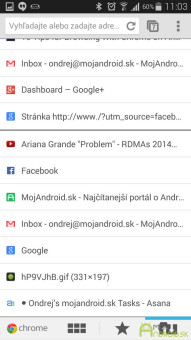
Prepínajte medzi kartami gestom
Ak máte v mobilnom zariadení otvorených naraz viac kariet, nemusíte medzi nimi prepínať cez tlačidlo v hornej časti. Stačí, aby ste priložili prst na ľubovoľné miesto na navigačnej lište v hornej časti obrazovky a posunuli celé okno vľavo alebo vpravo.
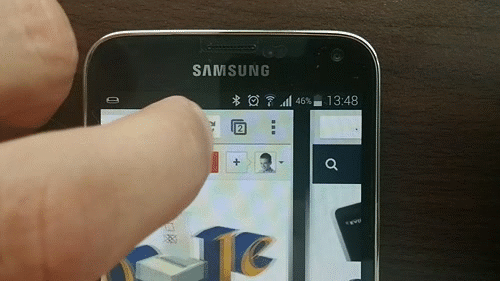
Prepínanie medzi viacerými kartami
Ak patríte medzi pokročilých používateľov Chrome-u a máte v mobile či tablete otvorených viac ako 10 kariet, pohyb medzi nimi môže byť pri použití gesta nepraktickým. V tomto prípade je lepšie otvoriť kontextové menu so všetkými kartami (tlačidlom vpravo hore) a pohybovať sa medzi kartami vo vertikálnom smere. Ak chcete niektorú z nich zavrieť, posuňte ju vľavo alebo vpravo.
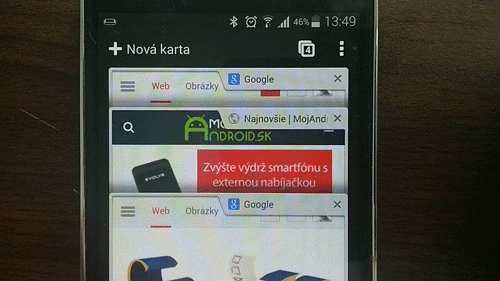
Dvojitý dotyk pre priblíženie
Chrome pre Android má zabudovanú funkciu Smart Zoom. Stačí, aby ste pri čítaní textu alebo prezeraní obrázku dvakrát poklepali po displeji a obsah sa vám automaticky priblíži. Rovnako funguje aj následne oddialenie textu či obrázku. Táto funkcia ale funguje len pri stránkach navrhnutých pre PC, takže niekedy budete musieť použiť známe gesto pinch-to-zoom.
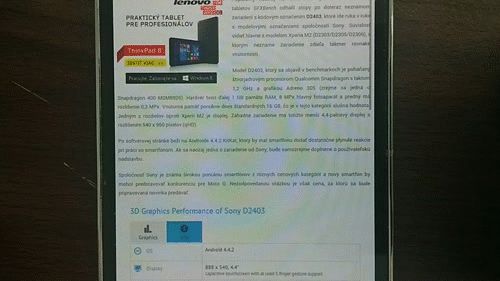
Používajte Menu
Väčšina z používateľov využíva Chrome pre Android len ako prehliadač s jedným oknom a riadkom na písanie URL. To je ale chyba. Praktické možnosti sa skrývajú za jediným dotykom tlačidla menu reprezentovaného tromi bodkami v pravom hornom rohu. Nájdete tu možnosti pre zdieľanie článku, bezdrôtovú tlač cez Google Cloud Print (iba podporované tlačiarne), či funkcie ako Nájsť na stránke, Pridať na plochu a Záložky, ktoré vám pomôžu so zorganizovaním si viacerých stránok. Nezabúdajte tiež na trojicu tlačidiel krok späť, krok vpred a pridať záložku, ktoré nájdete v hornej časti menu.
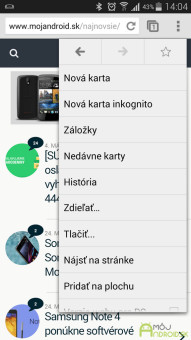
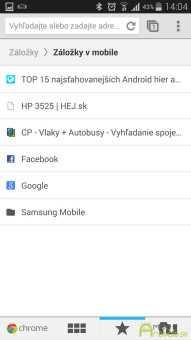
Vyhľadávanie slovenskými hlasovými príkazmi
Ak sa vám nechce písať adresa stránky, môžete ju prehliadaču aj nadiktovať. Slúži na to špeciálne tlačidlo v riadku s URL, ktoré následne spustí hlasového asistenta Google. Tomu môžete zadať po slovensky názov stránky, ktorú chcete navštíviť, prípadne príkaz zadať po anglicky, ak máte ako primárny jazyk zariadenia nastavenú práve angličtinu.
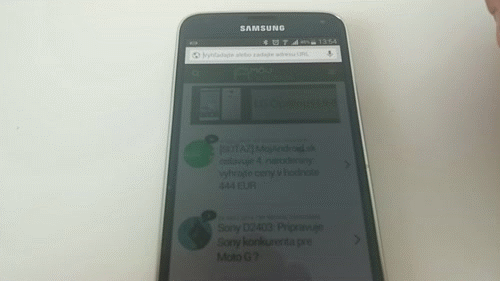
Zobrazenie desktopovej verzie stránky
V niektorých prípadoch je potrebné zobraziť web tak, ako by vám ho ukázal prehliadač na počítači. Vtedy príde vhod funkcia zvaná Zobrazenie destopovej verzie stránky, ktorú nájdete opäť v menu prehliadača Chrome pre Android. Zaškrtnutím tohto políčka sa stránka automaticky obnoví, pričom sa vám následne zobrazí jej desktopová verzia. Niektoré weby ale používajú responzívny dizajn, takže ani zobrazenie desktopovej verzie nezmení rozloženie prvkov na webstránke.
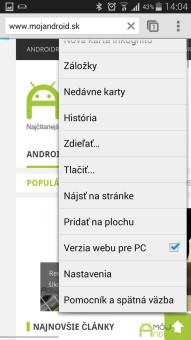
Načítanie stránok vopred
Google Chrome pre Android má jednu zaujímavú a praktickú funkciu, celým názvom Predbežné načítavanie webových stránok. Natívne je táto funkcia zapnutá len pri pripojení na Wi-Fi a jej úlohou je prednačítanie stránok, ktoré by ste si logicky mali otvoriť ako ďalšie. Ako príklad môžeme uviesť čítanie recenzie na Android smartfón. Keď ste na konci 3. časti recenzie, Chrome automaticky na pozadí načíta jej 4. časť a po kliknutí sa vám zobrazí už načítaná stránka bez ďalšieho zdržiavania. Ak máte balík s veľkým množstvom dát, môžete si túto funkciu zapnúť aj pri prehliadaní cez mobilnú sieť. Nájdete ju v Chrome > Nastavenia > Správa pripojenia.
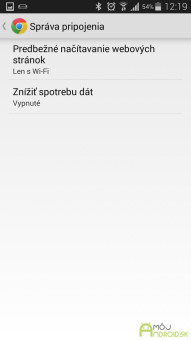
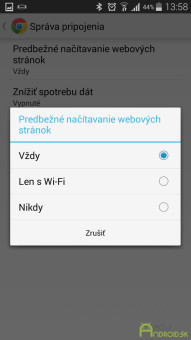
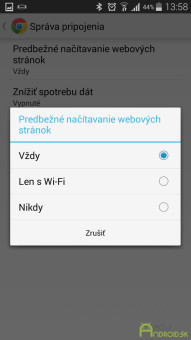
Šetrenie prenesených dát
Ak patríte do opačnej skupiny ľudí, teda do skupiny tých, čo majú obmedzené dáta len na niekoľko stoviek megabajtov za mesiac, rozhodne by vás mala zaujať možnosť šetrenia dát. Tú nájdete rovnako v Chrome > Nastavenia > Správa pripojenia a jej aktivovaním môžete ušetriť niekoľko desiatok megabajtov mesačne. Stránky, ktoré si otvoríte, totižto najprv prejdu kompresiou na serveroch Googlu a v “zmenšenej” podobe sa vám potom zobrazia na vašom Android zariadení. Celý proces je len otázkou sekúnd, takže by ste nemali spozorovať výrazné spomalenie prehliadania.
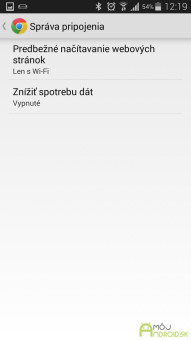
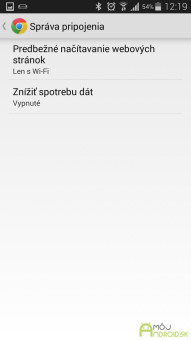
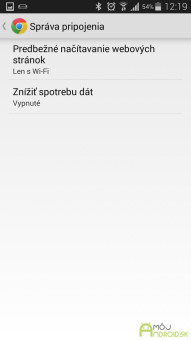


Spravte svojmu prehliadaču tuning a zrýchlite ho
Ak chcete svoje používanie aplikácie Chrome pre Android ešte zrýchliť, môžete si svoj prehliadač vytuningovať. Slúži na to sekcia zvaná flags. Tú otvoríte napísaním adresy chrome://flags do riadku s URL. Nájdete tu niekoľko možností úprav prehliadača, pričom ešte viac možností vám ponúkne jeho beta verzia Chrome Beta. Ďalšie úpravy môžete vykonať aj na adrese chrome://chrome-urls, no musíte poznať jednotlivé položky a vedieť, čo spôsobí ich zmena. Ak ste v tomto smere neznalými, odporúčame vám dve konkrétne zmeny pre zrýchlenie Chrome-u:
- otvorte si odkaz chrome://flags/#max-tiles-for-interest-area a v okne s názvom Maximum tiles for interest area si zvoľte hodnotu 512 MB (ak máte aspoň 1 GB RAM) alebo 256 MB (ak máte menej ako 1 GB RAM).
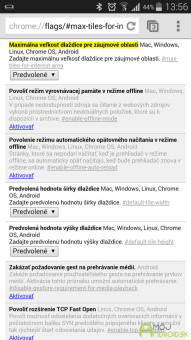
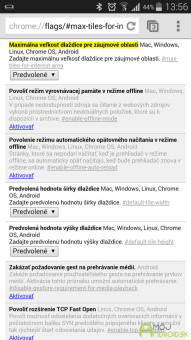
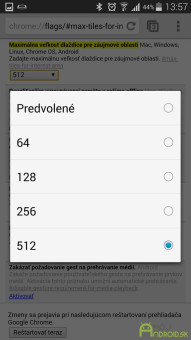
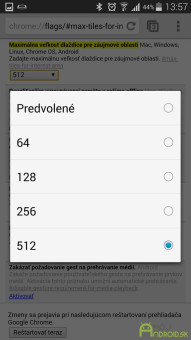
- otvorte odkaz chrome://flags/#enable-new-ntp a v okne Enable the new NTP zvoľte možnosť Enabled.
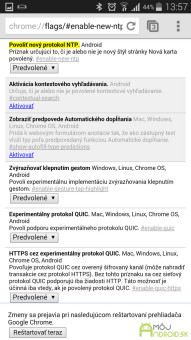
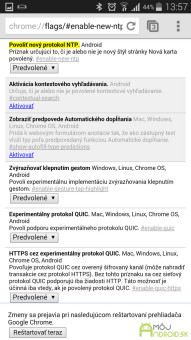
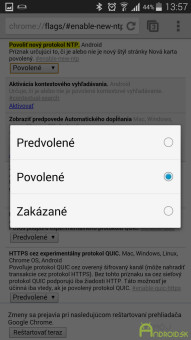
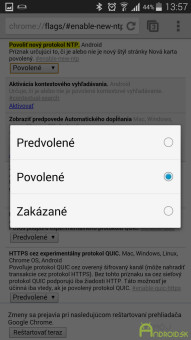
Po vykonaní týchto dvoch príkazov by ste mali pocítiť značné zrýchlenie prehliadania v Chrome pre Android.
Chrome má aj svoje negatívne stránky
Google Chrome pre Android má síce množstvo pozitív, no má aj svoje negatívne stránky. Tými môžu byť napríklad vysoká záťaž na RAM a procesor, absencia podpory pre flash či nemožnosť jeho odinštalovania, ak si kúpite smartfón, kde je tento prehliadač predinštalovaný. Aj preto vás možno zaujmú alternatívne aplikácie Maxton Browser, Dolphin Browser, UC Browser, Firefox, Opera pre Android či Boat Browser.
Aký prehliadač používate vo svojom Android zariadení vy? Napíšte nám vaše skúsenosti do komentárov pod tento článok. Rovnako nám môžete poslať aj vaše tipy a triky na používanie aplikácie Chrome pre Android.
Zdroj: HowToGeek, CoolSmartphone