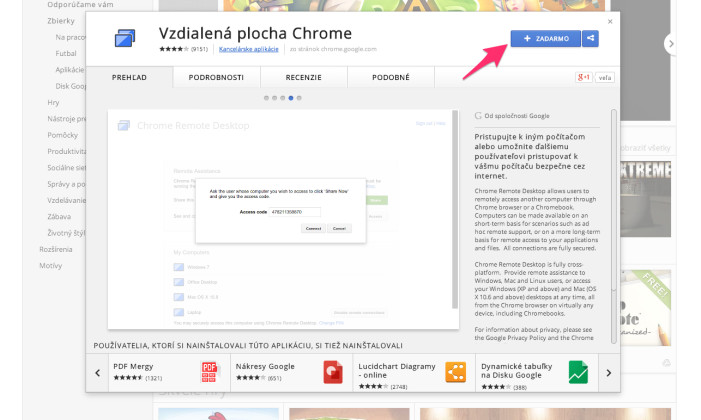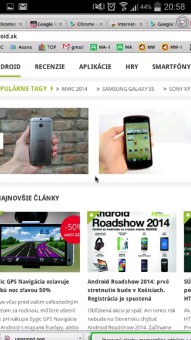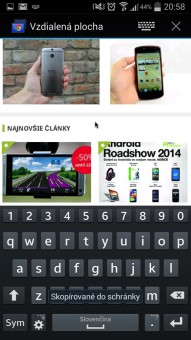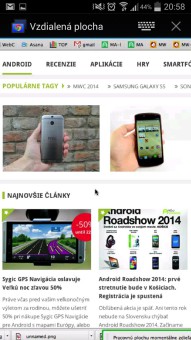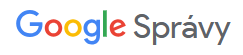Spoločnosť Google sprístupnila nedávno v rámci internetového obchodu Chrome aplikáciu Chrome Remote Desktop spolu s klientskou Android aplikáciou v obchode Play. Obe pracujú spoločne a umožňujú používateľom ovládač svoj počítač alebo Mac kdekoľvek, použitím Android smartfónu alebo tabletu. Aplikácie pre vzdialené ovládanie tzv. Remote desktop aplikácie nie sú žiadnou novinkou, no riešenie od Google je technicky nenáročné pre používateľa a je úplne zadarmo. Nastaviť zdieľanie týmto spôsobom je otázkou niekoľkých minút a my vás týmto procesom prevedieme v našom návode.
Zdieľanie obrazovky pomocou Chrome Remote Desktop môžu využívať všetci používatelia za predpokladu, že vlastnia niektoré Android zariadenie s Androidom 4.0 a vyšším, majú nainštalovaný internetový prehliadač Google Chrome a využívajú účet Google.
Ako ovládať PC z Androidu pomocou Chrome Remote Desktop
1. Stiahnite a nainštalujte si mobilnú aplikáciu Chrome Remote Desktop na svojom mobile alebo tablete, napríklad kliknutím na náš widget nižšie.
2. Aplikácia vás upozorní na nainštalovanie ďalšej aplikácie Vzdialená plocha Chrome (Chrome Remote Desktop) tentokrát vo vašom internetovom prehliadači Chrome. Aplikáciu si nainštalujete kliknutím na tento odkaz.
3. V sekcii aplikácie sa vo vašom prehliadači Chrome teraz pridala nová ikona dvoch obrazoviek. Kliknite na ňu.
4. Pri prvom otvorení aplikácie Vzdialená plocha Chrome vás systém vyzve na jej autorizáciu, bez ktorej ovládanie nemôže fungovať. Aplikácia vyžiada zobrazenie e-mailovej adresy, zobrazenie počítačov, prijímanie a odosielanie správ rozhovoru a ďalšie. Pre pokračovanie ich musíte povoliť.
5. Následne je nutné povoliť vzdialené pripojenia v sekcii Moje počítače. Stlačením tlačidla sa spustí preberanie inštalačného súboru (MAC) alebo služby Chrome Remote Host Service (Win), ktorý pridá podporu zdieľania pre váš systém.
6. V ďalšom kroku vás prehliadač vyzve na zadanie PIN kódu, ktorý bude slúžiť na ochranu pred neautorizovaným prístupom. Rovnaký PIN kód je potrebné následne zadať v nastaveniach na Mac-u alebo v dialógovom okne vo Windowse.
7. Teraz je už všetko pripravené na vzdialenú správu počítača z mobilného zariadenia. Stačí už len otvoriť aplikáciu Chrome Remote Desktop na vašom smartfón a tablete a vybrať zo zoznamu zdieľaných počítačov. Musíte pritom dbať na to, aby ste na zariadení mali pridaný rovnaký účet, pod ktorým ste spustili zdieľanie na počítači. V opačnom prípade vám aplikácia nezobrazí žiadne zariadenie.
Spustením vzdialenej správy získate kontrolu nad ovládaním počítača. Pomocou dotykovej obrazovky ovládate myš a k dispozícii je tiež softvérová klávesnica aj špeciálna klávesová skratka ctrl+alt+del. Dotykovým gestom pinch-to-zoom plochu priblíži alebo oddiali a pohyb dvoma prstami zas simuluje skrolovanie kolieskom na myši. Na počítači ste tiež upozornení, že zdieľanie obrazovky je aktívne malým panelom v spodnej časti systému.